Cómo configurar y usar el código Qr de Microsoft Authenticator
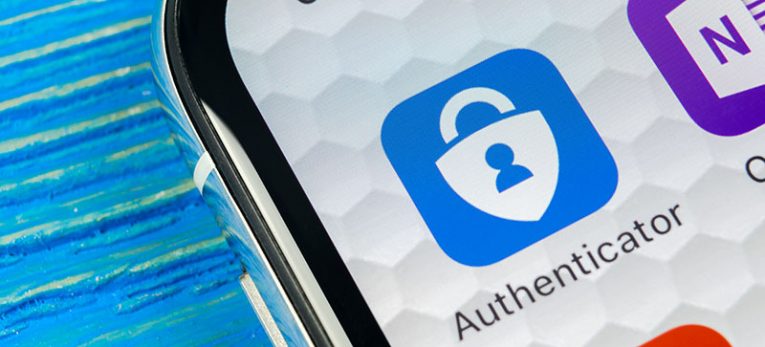
Microsoft Authenticator es una aplicación de verificación de cuenta que le permite iniciar sesión en su cuenta de Microsoft con mayor seguridad y, al mismo tiempo, es muy fácil de usar.
En estos días tenemos que hacer malabarismos con tantas contraseñas diferentes para diferentes aplicaciones, dispositivos y sitios web que puede ser una tarea difícil recordarlos a todos. Es por eso que la aplicación Microsoft Authenticator es útil. La aplicación le permite iniciar sesión en su cuenta de Microsoft desde cualquier dispositivo sin necesidad de su contraseña. Para mayor seguridad, también hay una herramienta de verificación de dos pasos, que utiliza su huella digital, reconocimiento facial o un PIN para iniciar sesión en su cuenta de Microsoft a través de su teléfono.
Aquí se explica cómo configurar la aplicación:
- Primero, debe descargar la aplicación Microsoft Authenticator.
- Luego debe iniciar sesión en su cuenta.
- Elija "Aprobar de la notificación del Autenticador de Microsoft" .
- Use el código de verificación de la aplicación Microsoft Authenticator para iniciar sesión en su cuenta.
Al usar la aplicación Microsoft Authenticator, puede elegir entre autenticación básica o verificación en dos pasos para mayor seguridad. La verificación en dos pasos necesitará que ingrese un código de acceso o PIN por separado proporcionado a través de una llamada telefónica o mensaje de texto. Los códigos de acceso se basan en el tiempo y se usan una sola vez, como todos los códigos de verificación estándar de dos pasos.
Existen tres tipos de códigos: códigos de acceso únicos, códigos de acceso únicos temporizados y códigos de acceso únicos de código de autenticación de mensajes basados en hash (HMAC).
Deberá agregar su cuenta de Microsoft a la aplicación Microsoft Authenticator. Así es como puedes hacer eso:
- Inicie la aplicación Microsoft Authenticator en su teléfono.
- Elija "Agregar cuenta" en el icono Personalizar y controlar ubicado en la esquina superior derecha.
- Seleccione Cuenta personal en la página Agregar cuenta.
- Ingrese su cuenta personal y presione el botón Siguiente.
- Ingrese su contraseña y luego seleccione Iniciar sesión.
Ahora, su cuenta personal de Microsoft está disponible a través de la aplicación Microsoft Authenticator. La aplicación Microsoft Authenticator estará disponible para verificar su cuenta cada vez que ingrese su cuenta desde un nuevo dispositivo.
- Para verificar su computadora, inicie sesión en su cuenta con su nombre de usuario y contraseña como lo haría normalmente.
- Presione "Aprobar desde la notificación de aprobación del Autenticador de Microsoft enviada a su dispositivo móvil" .
- Inicie sesión en su cuenta en su PC utilizando el código de verificación de la aplicación Microsoft Authenticator enviado a su teléfono inteligente.
- También puede recibir el código de verificación en dos pasos a través de una llamada telefónica o mensaje de texto automatizado.






Es muy util