Comment configurer et utiliser le code Microsoft Authenticator Qr
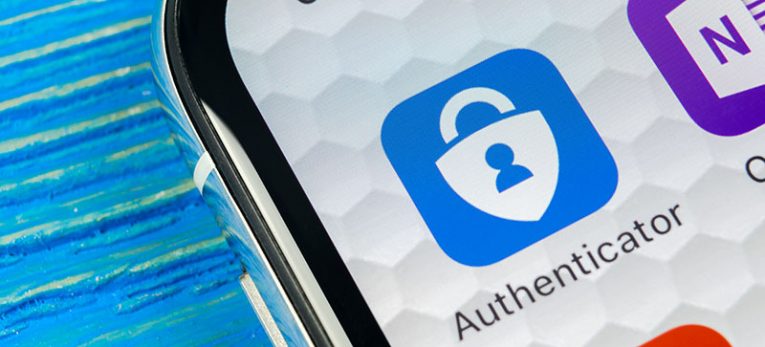
Microsoft Authenticator est une application de vérification de compte qui vous permet de vous connecter à votre compte Microsoft avec une plus grande sécurité tout en étant très facile à utiliser.
Ces jours-ci, nous devons jongler avec tellement de mots de passe différents pour différentes applications, appareils et sites Web que cela peut devenir une corvée de se souvenir de tous. C'est pourquoi l'application Microsoft Authenticator est utile. L'application vous permet de vous connecter à votre compte Microsoft depuis n'importe quel appareil sans avoir besoin de votre mot de passe. Pour plus de sécurité, il existe également un outil de vérification en deux étapes, qui utilise votre empreinte digitale, la reconnaissance faciale ou un code PIN pour vous connecter à votre compte Microsoft via votre téléphone.
Voici comment configurer l'application:
- Tout d'abord, vous devez télécharger l'application Microsoft Authenticator.
- Ensuite, vous devez vous connecter à votre compte.
- Choisissez «Approuver à partir de la notification Microsoft Authenticator» .
- Utilisez le code de vérification de l'application Microsoft Authenticator pour vous connecter à votre compte.
En utilisant l'application Microsoft Authenticator, vous pouvez choisir entre l'authentification de base ou la vérification en deux étapes pour une plus grande sécurité. La vérification en deux étapes nécessite que vous saisissiez un mot de passe ou un code PIN distinct fourni via un appel téléphonique ou un SMS. Les codes d'accès sont basés sur le temps et utilisés une seule fois comme tous les codes de vérification standard en deux étapes.
Il existe trois types de codes: les codes d'accès uniques, les codes d'accès temporisés et les codes d'accès uniques HMAC (Hash-based Message Authentication Code).
Vous devrez ajouter votre compte Microsoft à l'application Microsoft Authenticator. Voici comment vous pouvez le faire:
- Lancez l'application Microsoft Authenticator sur votre téléphone.
- Choisissez "Ajouter un compte" dans l'icône Personnaliser et contrôler située dans le coin supérieur droit.
- Sélectionnez Compte personnel dans la page Ajouter un compte.
- Entrez votre compte personnel et appuyez sur le bouton Suivant.
- Saisissez votre mot de passe, puis sélectionnez Se connecter.
Désormais, votre compte Microsoft personnel est disponible via l'application Microsoft Authenticator. L'application Microsoft Authenticator sera disponible pour vérifier votre compte chaque fois que vous entrez dans votre compte depuis un nouvel appareil.
- Pour vérifier votre ordinateur, connectez-vous à votre compte avec votre nom d'utilisateur et votre mot de passe comme vous le feriez habituellement.
- Appuyez sur "Approuver à partir de la notification d'approbation de Microsoft Authenticator envoyée à votre appareil mobile" .
- Connectez-vous à votre compte sur votre PC à l'aide du code de vérification de l'application Microsoft Authenticator envoyé à votre smartphone.
- Vous pouvez également recevoir le code de vérification en deux étapes via un appel téléphonique ou un SMS automatisé.





