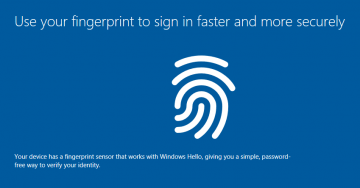How to Use Storage Sense in Windows 11

Windows 11 introduces tons of new and exciting features that give users better control over their system. One of the new tools is called Storage Sense and, as the name suggests, it enables you to make the most out of your Windows' available storage. If you still do not know how to use Storage Sense in Windows 11, then we have some helpful tips to get you started.
Enable Storage Sense in Windows 11
The first step towards making use of the feature is to enable it. Go to Settings via the Start Menu or by pressing the keyboard combination Windows + I. Then, go to System -> Storage and turn on Storage Sense.
Now that the feature is active, you need to configure it. There are several options to choose from after you turn it on:
- Cleanup of temporary files – turn this option on in order to regularly remove temporary files for Windows.
- If you wish for the tool to run automatically, you can enable Automatic User Content Cleanup.
- Use the Run Storage Sense setting to tell Windows how often to run the app.
- Delete files in my recycle bin if they have been there for over - this setting tells Windows to automatically remove files from the recycle bin after they have been there for a period of time.
- Delete files in my Download folders if they haven't been opened for more than –this setting can have a great impact on storage space, but you need to be careful with it. It will automatically remove downloads that were not accessed for a set period of time.