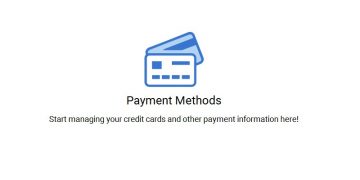How to Use iCloud Keychain to Manage Your Password on iPhone and iPad
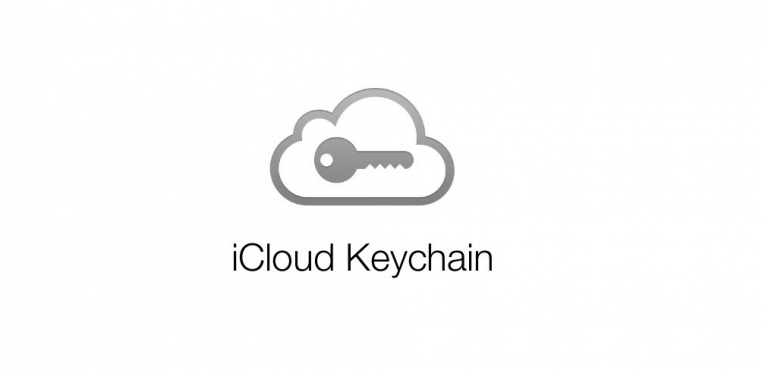
iCloud Keychain is a very useful tool and part of your Apple account. iCloud Keychain can be used to store your online login data, your personal information, your credit or debit card details, and your wireless network information. It can automatically update all of that and sync it across all available Apple devices linked to your Apple account.
With all the login credentials we need to remember for the countless websites and apps we use it can be hard to keep track of it all without help sometimes. iCloud Keychain gives users an expedient method of always having this data at their disposal. iCloud Keychain also has an AutoFill tool, so it can even enter your username and password for you when needed. You might be worried about storing all of that sensitive data in one place but thanks to Apple's advanced end-to-end encryption your fears will remain unfounded. Only you can access your data, and only on the devices where you're signed in to iCloud with your Apple account.
If I have piqued your interest and you want to find out how to install iCloud Keychain on your Apple device please read on.
Table of Contents
How to activate iCloud Keychain on my iPhone or iPad
- First, enter the "Settings" app and press your "Apple ID" banner at the top of the "Settings" page.
- Select "iCloud".
- A list will appear.
- Scroll down until you see "Keychain" and select it.
- Hit the "iCloud Keychain" toggle and enter your Apple ID password when asked.
Note: if this is the very first time you've activated iCloud Keychain, you will be prompted to create an iCloud Security Code. Alternatively, you can use your existing device's passcode. You'll also have to enter a phone number so you can receive SMS messages for authentication.
How to access login details in iCloud Keychain
If you enable iCloud Keychain its Autofill tool will automatically fill in your login details for you whenever you run into the proper input fields on a site or in an app. Sometimes you may get errors because not all apps and websites work properly with Autofill. In such cases, you must fill in the fields manually. Alternatively, you can copy your credentials straight from the Keychain and paste them in the appropriate fields. Here's how to do so:
- Enter the "Settings" app on your iOS device.
- Select "Accounts and Passwords".
- Chose "App & Website Passwords" and use Touch ID if you have to.
- Press the login you want in the list or use the search function to find it.
- Press and hold on the credentials you want and select the "Copy option".
- Go back to the app or website you're trying to log into and paste the username and password.
You can also choose to edit or delete usernames and passwords from that same list by clicking on "Edit".
How to add payment cards and other information
You can add credit or debit cards to iCloud Keychain whenever you wish to with your iPhone or iPad. You can also add other personal data too. Once added the information will be synced across all devices linked to your Apple account. Follow the steps below:
-
- Go back to the "Settings" app.
- Select your Safari browser.
- Choose "AutoFill".
- If you wish to add private data, tap the "My Info" button and choose your contact card from the list of available cards. To add a credit card, tap "Saved Credit Cards" instead and then hit "Add Credit Card".