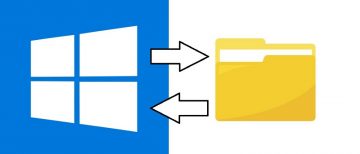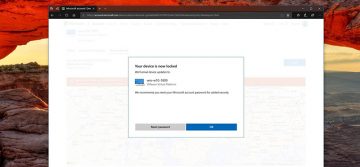How to Use BitLocker Drive Encryption on Windows 10

Do you have private data on your computer that you want to keep from prying eyes? If so, you may want to make sure that it stays secure by encrypting your drive. Here's how to use BitLocker to achieve that.
If you store any potentially sensitive information on your computer, protecting it is crucial. This goes double for mobile users. Starting with the release of Windows Vista Microsoft added a new security feature named BitLocker Drive Encryption. Then Windows 7 introduced the BitLocker To Go feature for portable storage devices like flash drives and SD cards. In order to use it on Windows 10, you have to be running the Pro or Enterprise edition.
Table of Contents
Before you get started
Encrypting your entire HDD can be a long, boring process, so arm yourself with patience. Also, it's a good idea to make a backup of your entire hard drive in case something goes wrong.
You should also know that the Windows 10 November Update includes a more secure encryption standard you can take advantage of. Keep in mind that the new encryption standard is only compatible with other Windows 10 November Update systems.
It is possible that you may not be able to use BitLocker if you are running Windows 10 on an older machine without the Trusted Platform Module chip (TPM 1.2).
How to encrypt data on Windows 10 using BitLocker
- First, you must enable BitLocker Drive Encryption in Windows 10. Do so follow these instructions:
- Press Start.
- Use File Explorer.
- Hit "This PC".
- Then right-click your system drive where Windows 10 is installed, and press Turn on BitLocker.
To set up BitLocker you must enter a password to unlock your drive; this will be a vital test to ensure you can boot the system if you somehow to lose the recovery key.
Then you must choose how you want to back up your recovery key, you can use either your Microsoft account or save it to a USB flash drive. Also, you can save it somewhere other than the local drive or print out a copy.
Now you will have two options when encrypting your local disk. If it's a brand new machine, I recommend you use the "Encrypt used disk space only" option. Otherwise, choose the second option, "Encrypt entire drive".
Note, it may take a while, especially if it's a large disk.
If you are one of the people using the Windows 10 November Update, it has a more robust encryption mode called XTS-AES, which adds superior integrity support with an improved algorithm. If you have a fixed drive, use this option.
When you are done making your selection, press Continue. Reset your computer when prompted and enter the password you created earlier.
To check the status of the encryption when you log in, press Start, select File Explorer again, click on "This PC". You should now be able to see padlock emblem on the system drive. Right-click on the encrypted drive and select Manage BitLocker to check on the progress.
You will be able to see the current status, which should look like "C: BitLocker Encrypting". This may take some time, but luckily, you can continue to use your computer while the encryption process takes place in the background. You will be notified when it is done.
Once the BitLocker Encryption process is finished, you can use your PC as you normally would.
How to disable BitLocker
If you decided that you would like to freeze the encryption, you can do that at any time. You simply have to go to the BitLocker Encryption Control Panel item and press the "Suspend" button. Data created when in suspension mode is not encrypted, so keep that in mind. It's generally recommended that you disable BitLocker encryption when updating Windows, modifying your computer's firmware, or making any hardware changes.