How to Transfer Saved Password from Google Chrome to Safari
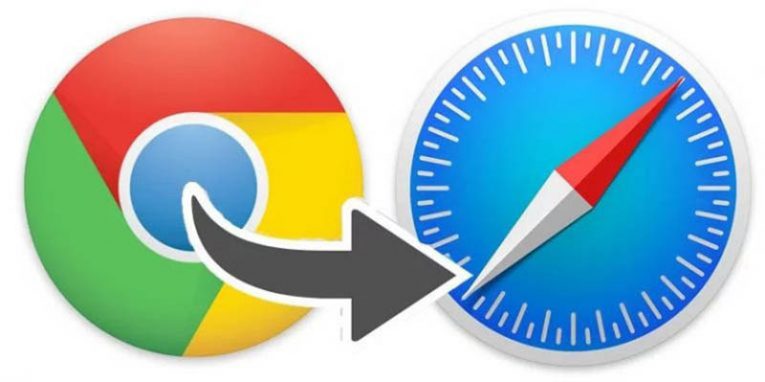
Like most other popular browsers Google Chrome stores saved passwords. This is one of the most useful features that a web browser can have for a variety of reasons like automatically signing you into your favorite websites or allowing you to transfer your passwords into other browsers without much fuss. There are a lot of reasons why you might switch browsers and this is a convenient way to keep all of your stored data. The purpose of this guide is to demonstrate how to transfer your stored passwords from Google Chrome into Safari.
How do I transfer my passwords from Google Chrome to Safari?
The process for transferring your passwords from Chrome to Safari is relatively easy. You will need to import your Chrome browser data, such as your saved passwords, into the Safari web browser is use the Chrome password manager feature. Thanks to a handy tool you can import your passwords into almost any other existing browser. However, you will have to install Firefox as well because Safari does not import passwords directly from Google Chrome. Simply follow these the steps below:
- To begin you must open Google Chrome and go to chrome://flags/#password-import-expor. This will enable you to import and export your currently stored Chrome data like your passwords.
- Next, go to Chrome > Settings > Passwords. Note: it may take a bit for the list to load so be patient.
- Find the section labeled "Saved Passwords" and select "Export now" and save the file somewhere.
- Open a new terminal window and enter the following command: "cat | awk -F ',' '{print $2","$3","$4}' > passwords-prepared.csv"
- Then open the Password-prepared.csv file. You must change its first line. Which is "url,username,password" to "# Generated by Password Exporter; Export format 1.0.4; Encrypted: false" If you're wondering what this is all about this step will change the Chrome saved password into a suitable format for the Safari browser as well as any other browser that uses the Firefox format.
The previous step will generate saved an appropriate password file but because Firefox got rid of the tool that could import password to other browsers you will have to install an extension named Password Exporter. - Once that's done go to Preferences > Security > Import/Export Passwords. Then import the password file you created in the above steps. You're almost done. You have successfully imported your password into Mozilla Firefox. Now, all you have to do is import them into Safari.
- Enter your Safari web browser, go to "File", select "Import From" and then press "Passwords".
Your passwords will have been successfully transferred into Safari.






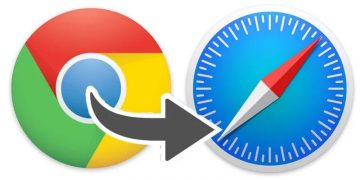


There's a new update on MacOs (Catalina 10.15.4)
That allows you to import your chrome passwords into keychain.
Go to Safari > File > Import From > Google Chrome...
And then you'll have an option to choose what to import, Bookmarks, History and Passwords.
If you select passwords so it will sync automatically into your Keychain and you'll be able to use the passwords across all your devices.
Find the section labeled "Saved Passwords" and select "Export now" and save the file somewhere.
Safari 13.0.4 and firefox 71.0 works very well to just
1 - download firefox
2 - open firefox, the find the import part (top Mac menu bar), select import from chrome
3 - in safari, safe as in firefox, find the import menu which has chrome but not chrome passwords directly, but does have import firefox passwords functionality !
This really saves time as I needed to transfer my passwords to Safari, The steps are really easy and simple to follow.
Password Exporter no longer exists. And if you can find a legacy version it doesn't work with new Firefox.