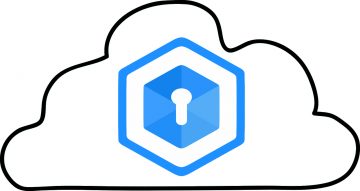How to Sync My Passwords on My PC and Cellphone?
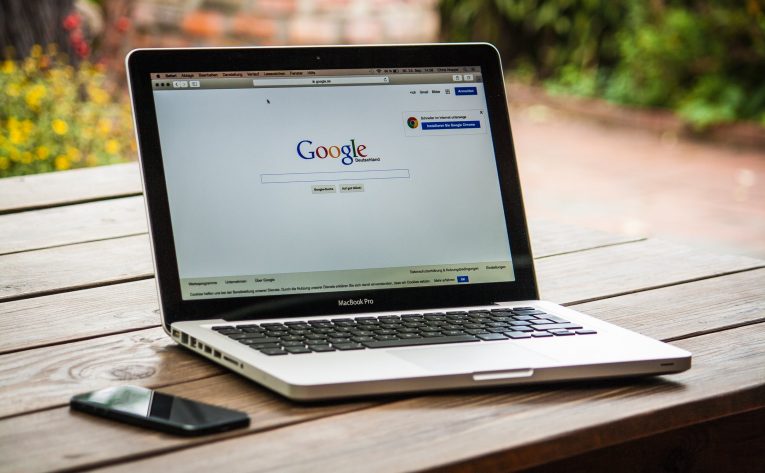
So, you want to synchronize all of your data across every device you own? Well, have no fear, it's a very simple feat that won't take you more than a few minutes.
Sync passwords across your devices with Google Chrome.
You can sync your saved accounts across multiple devices with Smart Lock for Passwords. This handy tool will let you use your passwords on all of your devices logged into your Google Account. It's enabled by default so all you have to do is sign into your Google Chrome account and your mobile devices must use Android.
Save passwords to your account.
As I said, Smart Lock for Passwords is activated by default, but if it's been disabled for some reason you'll have to turn it back on before you can use it's features. When enabled, you'll be asked if you'd like Smart Lock to save your login data every time you sign in into a website using Chrome or Android. If you want Smart Lock to save your passwords for whatever website you're browsing then hit "Save". Also, note that if you have multiple Chrome accounts signed in you will be asked to choose which account will save the information. You can browse your saved passwords whenever you like in Chrome's settings as well as google.com.
How to turn Smart Lock for Passwords on/off.
Since Smart Lock for Passwords is enabled by default, you can skip this part if you don't want to disable it, or you're not interested in manipulating the app. Otherwise, follow these steps.
- Open Chrome on your PC.
- Select "More" in the right-hand corner, then choose "Settings".
- Scroll down to the bottom, then hit "Advanced".
- You'll find a section called "Passwords and forms," select "Manage passwords" under it.
- Activate Auto sign-in if you want to automatically sign into apps and websites linked to your Chrome account across your mobile devices.
- You can choose whether Smart Lock for Passwords saves a password or not for specific websites you visit. Simply select "Never" when Smart Lock for Passwords prompts you to save a password. It will never prompt you again for that website if you choose "Never".
I chose "Never", but I changed my mind. What do I do?
- You can check which websites are on Smart Lock's list of websites it never saves passwords for.
- On your PC, launch Chrome.
- At the top right-hand corner find "More".
- Click "Settings".
- At the bottom of the drop down menu, select "Advanced".
- Find "Passwords and forms," and click "Manage passwords".
- You'll see a field named "Never saved," which holds all of the websites that Smart Lock will never offer to save passwords for. To remove a website from the list simply click "More", then "Remove".