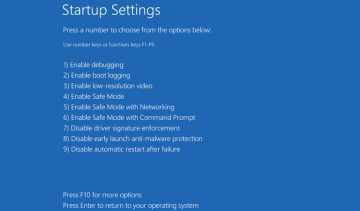How To Start Windows in Safe Mode

Starting Windows in safe mode is a common procedure that has a number of uses. When you start your OS in safe mode, Windows loads a very limited set of essential drivers and that "minimal" state of the operating system can be used to troubleshoot a number of issues and crashes that may seem unsolvable otherwise.
There are two different ways to boot into safe mode, named quite simply Safe Mode and Safe Mode With Networking. The latter expands on safe mode with another set of network drivers that give your system the ability to access the Internet or other connected and networked computers while in safe mode.
There are several ways to enter safe mode and those will differ slightly depending on your version of Windows. Here we will look at accessing safe mode from the Windows sign-in screen, assuming your computer works fine at the moment, and accessing safe mode from a blank screen, assuming you run into an issue that makes it any other option impossible.
On Windows 10, to get into safe mode from the sign-in screen, follow these steps:
1. From the sign-in screen, press and hold down the Shift key while you click Power > Restart.
2. Once your PC restarts to the blue "Choose an option" screen, click Troubleshoot > Advanced options > Startup Settings > Restart.
3. When your PC restarts again, you will see a list of options. Choose 4 or F4 to start your PC in safe mode. If you expect you will need to use the Internet, select 5 or F5 for Safe Mode with Networking.
On Windows 10, to get into safe mode from a crash or a black screen, follow these steps:
1. Hold down the power button for 10 seconds to turn off your device, then press the button again to turn it on.
2. Once your device or motherboard manufacturer’s logo comes on the screen, hold down the power button for 10 seconds to turn off your device, then press the button again to turn it on.
3. When Windows restarts, hold down the power button for 10 seconds to turn off your device, then press the button again to turn it on once again.
4. Wait for your computer to fully restart. This will place you in the WinRE or Windows Recovery Environment.
5. On the blue "Choose an option" screen, click Troubleshoot > Advanced options > Startup Settings > Restart.
6. When your PC restarts again, you will see a list of options. Choose 4 or F4 to start your PC in safe mode. If you expect you will need to use the Internet, select 5 or F5 for Safe Mode with Networking.
On Windows 11, the procedure for rebooting into safe mode from a black screen is practically the same.
If you are on Windows 11 and rebooting into safe mode from the sign-in screen, follow these steps:
1. When on the sign-in screen, press and hold down the Shift key while you click Power > Restart.
2. When your PC restarts to the blue "Choose an option" screen, click Troubleshoot > Advanced options > Startup Settings > Restart.
3. When your PC restarts again, you will see a list of options. Choose 4 or F4 to start your PC in safe mode. If you expect you will need to use the Internet, select 5 or F5 for Safe Mode with Networking.