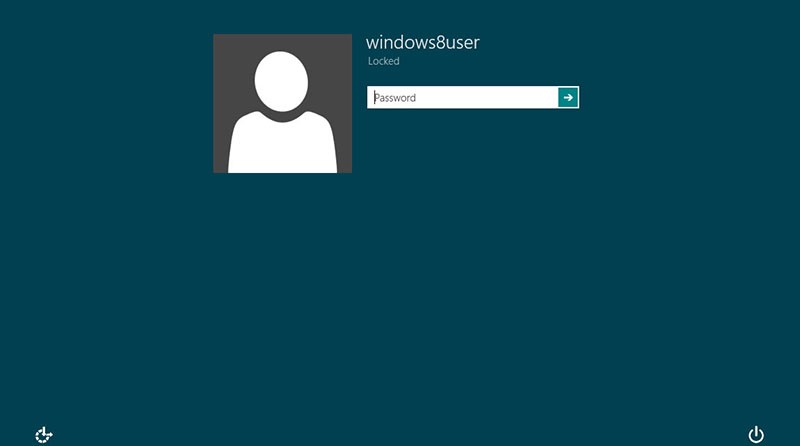How to Disable Game Mode on Windows

Windows Game Mode is one feature that sounds like it would provide you with a great way to enhance your system's performance in various games. It was first introduced in a Windows 10 update, and it is now a default feature of the Windows 11 operating system. Allegedly, Windows Game Mode helps control the allocation of CPU, RAM, and GPU resources in order to ensure that games will get priority over other applications.
While Windows Game Mode appears to work great in some cases, it tends to do the opposite in others. Sometimes, users notice a noticeable FPS increase when they disable Windows Game Mode. If you would also like to see if disabling Game Mode can help you get more frames-per-second (FPS) in your favorite games, then here are the steps you need to follow:
- Right click on the Windows Start Menu button and select Settings.
- Select the Gaming category.
- Click on Game Mode from the menu on the left.
- Make sure that the slider is set to Off.
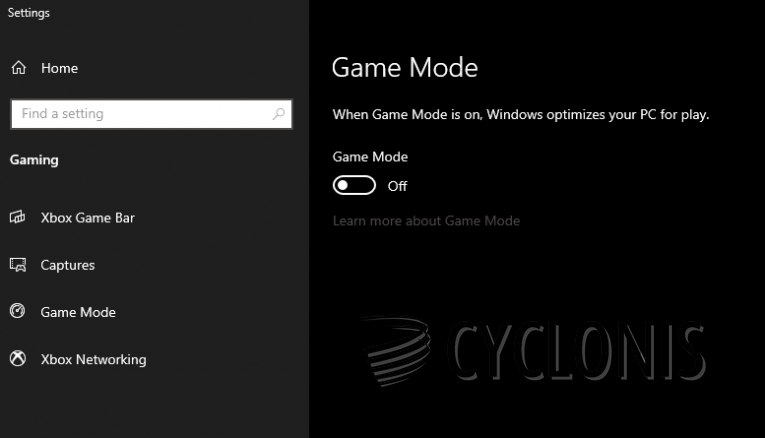
There is no need to restart your system in order for the changes to take effect. Make sure to try different games with Game Mode off or on in order to determine the impact it has on the frames-perp-second you get. The instructions work on both Windows 10 and 11, so you can use them regardless of your system's version.