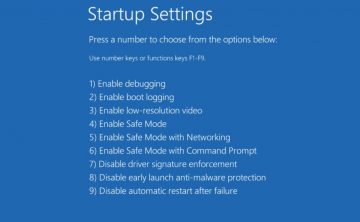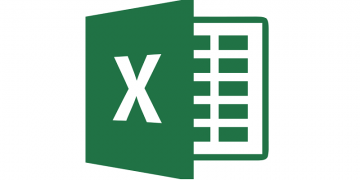How to Fix 'Windows 10 Safe Mode Won’t Accept Password' Issue
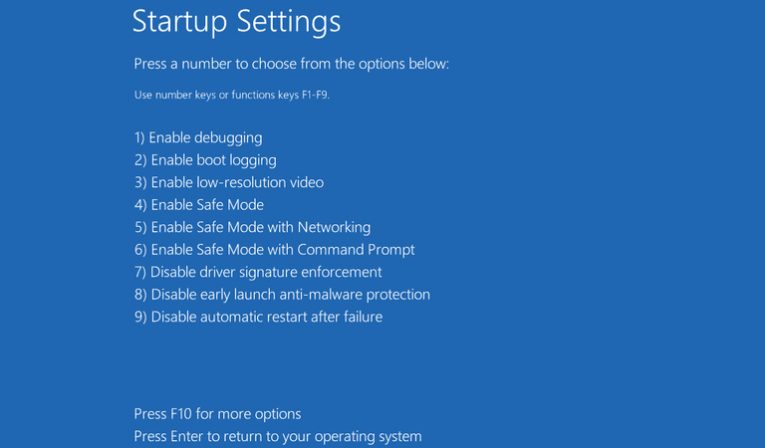
Windows Safe mode was designed as a way to get out of all manner of problems. For example, if your VGA drivers crash your system? This is especially true in Windows 10 as it has a lot of driver problems. Safe Mode disables them allowing you to delete them. Forgot password? Safe Mode allows you to reset it (on older Windows versions, at least). In general, it's easier to delete programs in the Safe mode than it is in a normal system state.
However, certain users are left unable to access the Safe mode due to a password bug. Even though they entered the correct password they are is incapable of logging into their machine.
I have a few solutions for this problem on hand and I hope they'll be of use to you. Just read the guide below.
Table of Contents
How to log in Windows 10 Safe mode
First, be sure you are using the correct password.
The normal offline Safe mode works for local accounts only. If you're having trouble logging keep trying and use all of the passwords you have used in the past. Keep repeating the process until you make it in. If you have a Microsoft account you can rest your password in your Microsoft account profile and then enter.
If you have a Microsoft Account you must select "Safe mode with Networking".
Booting into the Safe mode with Networking is mandatory if you're using a Microsoft domain account on your administrative Windows 10 account. The standard boot usually works without an internet connection, but due to a bug, this it doesn't work in Safe mode. Because of that, you must boot your Windows 10 PC in Safe mode with Networking this time.
Use a Windows 10 bootable drive to remove the password
If the previous two steps failed you this workaround is just for you. It has proven itself to be a definite solution for this particular problem. However, in order to go through with it, you will have to get your hands on a bootable installation media created with the Media Creation Tool. After you manage to acquire a Windows 10 installation on a USB flash drive, the process is very easy.
You will also need you to access the Command Prompt and, with just a few keystrokes and series of commands, you should be able to boot into the Safe mode without any password-related headaches.
Here's how to create a bootable drive and deal with the password prompt:
- Download the Media Creation Tool from Microsoft's website.
- Insert the USB stick into the nearest port. Note: the flash drive needs to have at least 6 GB of free storage space. Also, the process will erase everything from the USB flash drive, so backup your data beforehand.
- Choose the "Create installation media (USB flash drive, DVD, or ISO file) for another PC" option and press Next.
- Select your Language and Architecture and press Next again.
- Select the "USB flash drive" option. The Media Creation Tool will download the file and mount it onto the USB.
- Boot your system with the bootable installation drive and choose "Repair" from the left-hand corner.
- Press "Troubleshoot".
- Select "Advanced options" and then choose "Command Prompt".
- Enter the following command and hit Enter: "bcdedit /deletevalue {current} safeboot".
- Exit the Command Prompt and reboot your computer.
Final solution - re-install your Windows.
This is basically the nuclear option. I suggest trying everything else first before re-installing your OS because if you do it will delete all of your data unless you have it backed up somewhere. So if you've tried exhausted every other option and you still can't safely boot your Windows computer or enter Safe mode try re-installing your operating system.
It's relatively simple. You can use the bootable drive that you created for the previous step. From there just follow the instructions on the screen. It shouldn't take more than 20-30 minutes depending on your computer.