How to Set up a Password to Protect a PDF File in Adobe Reader
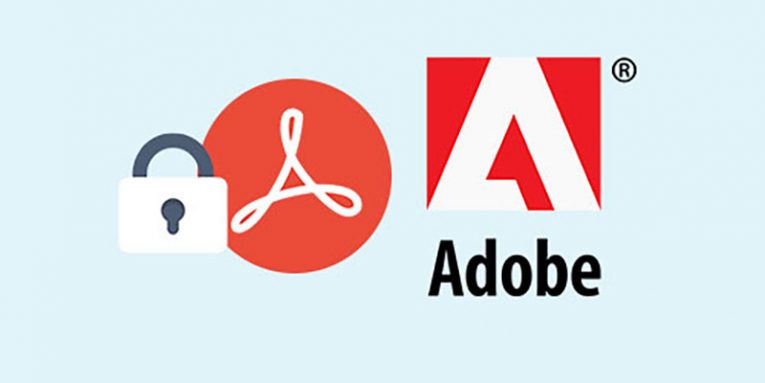
Just about everyone uses the PDF file format. The PDF format is very useful and thus very wide-spread among users and businesses. With the PDF format, you can freely send and receive information, your content, and you could even share various other details without any hassle.
Another thing that makes PDF files desirable is their safety rating. PDF files are not something you can easily modify if you don't have permission. That makes them ideal for transmitting over the internet. And if you feel that's not enough, you can even set up a password for your PDF files in Adobe Reader.
To make things easier, the PDF files have a built-in password-protection encryption algorithm, which makes it easier for users to password protect the PDF file. Best of all? It's free.
The exact process can vary depending on whether you're using a PC or Mac computer, but this guide will outline all the necessary steps.
Table of Contents
How to tet up a Password on your PDF File in Adobe Reader.
-
- Get the latest version Adobe Reader for Mac or Windows if you don't have it already.
- Open the PDF file that you want to protect with a password.
- Go to "View" located on the upper left side of the Adobe Reader after you have opened the file you want to secure.
- Then press on "Tools" > "Protection". As soon as you click on "Protection" a new window will appear prompting you to set up the password for your PDF file and click "Ok".
This should be enough to protect your PDF files. However, if it fails for some reason then the only alternative is to use a third-party app.
How to password-protect a PDF file with PDF Protection Tool.
PDF Protection Tool, developed by SysInfoTools, is one of the better options out there. I have used a bunch of apps over the years and I can confidently say that PDF Protection Tool will get the job done. In addition to setting up a password, the app also allows you to add various security factors to your PDF files.
How to set up and use PDF Protection Tool.
- Execute the .exe and select the files you wish to secure.
- Look at the Meta properties and press "Next".
- Choose the encryption level that suits you and apply both user and owner password, then hit "Next".
- Enter a name for your files and click "Next" to begin the encryption operation.
- It shouldn't take more than a few seconds or minutes at most. Once the process is completed, your files will be password-protected.







