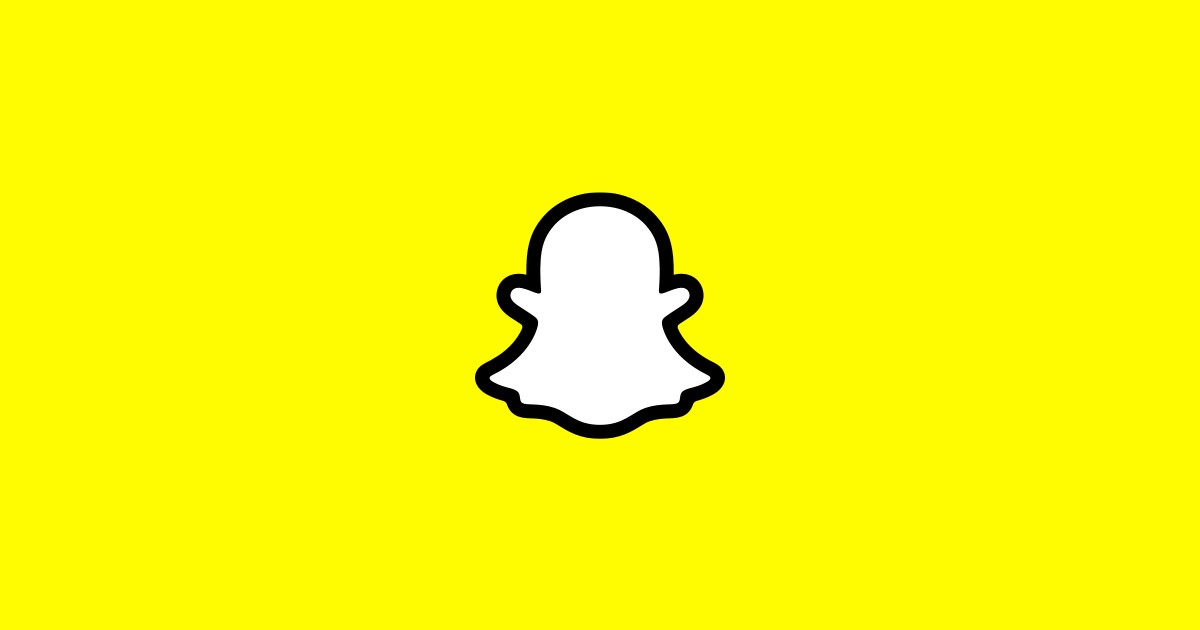How to Restore a Windows 10 PC Back to Its Factory Settings

Why would anyone want to reset their computer back to its factory settings? After all, modern operating systems like Windows 10 come with a number of customization options that can help us tailor the look and 'feel' of our PCs to our own liking. This may well be true, but there are cases when you need to ensure that your machine is given 'a fresh start.'
Table of Contents
Reasons for resetting a computer back to its factory settings
If you use a PC for a few years, for example, you are likely to install quite a few applications on it that eventually slow it down significantly. You can do some cleaning up and remove some of the apps that are no longer needed, but even uninstalling them could leave junk data behind that will drag the performance down.
If you use a PC for a few years, you are also likely to want to replace it at some point. Throwing away a machine that is in perfect working order is never a good thing, however, and you might be willing to sell it on to someone on a tighter budget. You wouldn't want the buyer to get any of your personal files and apps, though, so you'll definitely want to revert the computer back to the state it was in when you pulled it out of the box. But isn't that process too much of a hassle?
Is it hard to reset a Windows computer back to its factory state?
Restoring a PC back to its factory state used to be a pretty painful task. One option was to comb through the entire hard drive and the list of applications in order to manually uninstall and delete any of the data that you don't need. Then, you'd have to go through Windows' settings and revert everything back to its default state, which could be an even bigger nightmare, especially if you weren't familiar with the ins and outs of the operating system.
There was a second option, which, on the plus side, was almost guaranteed to generate a better result. The hassle, however, was even bigger.
You'd need to go through your hard drive and back up all the data that you wanted to keep. You could either store it on an external drive or on a separate partition created on your own HDD (provided you have enough space, of course). Then, once you were sure that everything is fine, you'd need to format the system partition and install Windows afresh. It was a long process that required a level of expertise that not everyone possessed. Even for the more tech-savvy, the number of things that could go wrong was just too high.
There were third-party tools that supposedly made it easier, but their performance was debatable, and they were never cheap. Thankfully, Microsoft knew that the process could be optimized, and they also realized that it's up to them to do it.
How to reset a Windows 10 PC?
Plenty of people criticized Windows 8 when it came out, but the truth is, it did bring a couple of fresh features that turned out to be very useful. Two of them were called Refresh your PC and Reset your PC. The first one would optimize the computer's performance by removing all the desktop applications you'd installed on it. Crucially, however, it would keep your files and personalized settings. As you may have guessed, "Reset your PC" would remove your apps, your data, and it would also reset Windows back to its factory state.
In Windows 10, these two features were merged into a single tool called Reset this PC. To get to it, you need to open the Settings app via the Gear icon in the Start menu, and you need to navigate to Update & Security > Recovery. Alternatively, you can simply open the Start menu and search for "Reset this PC."
When you get to the tool, you need to click Get started in order to choose what you want to do exactly. The dialog gives you two options: Keep my files and Remove everything.
If you pick the first one, Windows will go through your entire hard drive, it will identify your files and will make a copy of them. Then, it will wipe everything from the drive, it will install Windows, and it will reinstate your data. All your desktop apps will be uninstalled, and the settings will be reverted back to their default state, but your information will be just where you left it.
As you may have guessed already, if you choose Remove everything, you need to make sure that you haven't left any important information on your hard drive. It simply deletes all the data and installs Windows. If you go for this option, you will see a second dialog with two more options: Just remove my files and Remove files and clean the drive.
Just remove my files is the quicker alternative, but if you choose it, recovery of your files could be possible, so if you're planning to sell the computer to a stranger, you need to use the other option. With it, no one will be able to retrieve your files.
Conclusion
Chances are, if you use a computer for long enough, you will at one point need to reset it back to its factory state in order to boost its performance. Fortunately, the process is much quicker and a lot simpler than it used to be.