How to Manage Your Apple ID on Mac
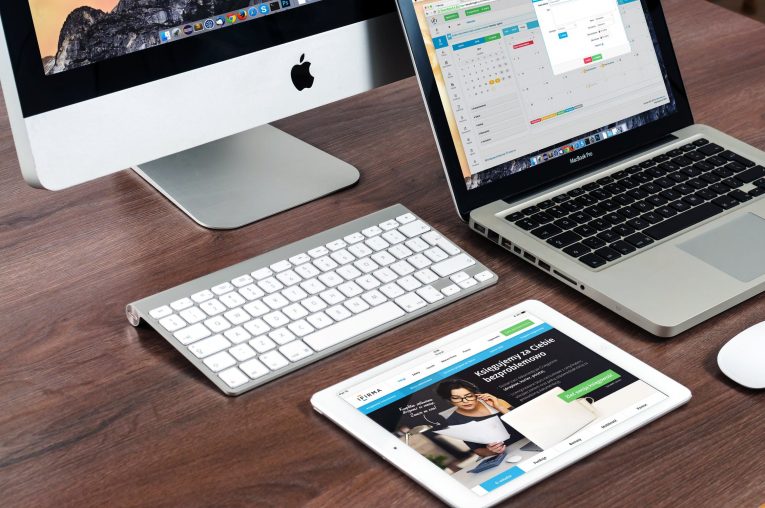
Users of the macOS Catalina can utilize a fresh new way to access and manage their Apple ID account information. You can modify your name, phone number, email address, you can check your payments and shipping details, all from one convenient place. Wonder how? Just read on.
Table of Contents
How to access your Apple ID
Simply open your System Preferences located at the button of your Dock or by selecting the Apple icon, then System Preferences from the menu bar. Next, you'll see an Apple ID option located within the main System Preferences window you can use to access your account data.
How to manage your Apple ID account details
You’ll be able to find a navigation tool for your information on the left side. You’ll be able to find your name, phone number, and email.
From there, you can manage your contact info. You can change your name, your date of birth add or remove phone numbers and email addresses, and select preferences for announcements and updates.
You can also change your password and see the last time you modify it, change your trusted phone number, receive a verification code to sign in on another device, and look at your authentication details.
Another thing you can do is change your default payment method for purchases, see your Apple Cash and Apple Card balances if they're usable in that case, and change your shipping address.
How to manage iCloud, Media, and Purchases
You have to go to the iCloud section now to manage your iCloud account instead of an iCloud option on the System Preferences main screen. You can sync your apps by ticking the checkboxes like in the past. Press the Manage button at the bottom of the screen to manage your iCloud storage options.
You can modify your purchase settings for the App Store, Books Store, free downloads, and in-app purchases from the Purchases section. Select the Manage button for your account or subscriptions, the App Store will open, and you can continue from there.
How to manage your devices
The last section located on the left-hand side is for your devices. You will be able to see all of them listed here, and you can press on one for further details and options. For example, if you select your iPhone or your iPad, you can see details like your model, version, and serial number along with if Find My option is enabled, when the last backup was made, and other information.
There are various options here, but the most important one is the option to remove it from the account. Note: you can remove everything except your Mac computer.








