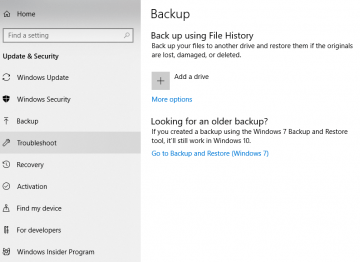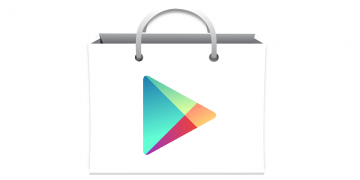How to get the Photos From all of Your Apps Backed up

One of the most relevant features of a smartphone is undoubtedly taking photos and storing them for the benefit of the user. According to an online poll done by androidpolice.com, about 40% of the nearly 8000 users that took the time to answer the question valued the capabilities of a phone to take photos over all other features, while another whopping 50% said that they value the pictures about as much as all the phone's other features. As it turns out, photos and videos are likely to be some of the most prized files a user can have on their smartphone. With this in mind, it is understandable if users wish to make sure all of those are thoroughly backed up and stored, regardless of where the images came from, what apps they were received with or send through, etc. Users who wish to preserve all of their precious files are getting backed up can follow this handy guide:
Table of Contents
What cloud storage to use?
There are many options to choose from, and though the details may differ, they are all easy to set up and offer pretty similar services, at comparable prices.
Dropbox, which is available for both Android and iOS, is the storage service which allows you to make the most bang for your buck – its premium service provides its users with 1TB of storage space. Even at high res, that's a lot of photos and video time. The downside is that the service costs $10 per month – and though you do get over 100 GB worth of storage for every $1 you spend on it, that's still $10 each and every month. And if you've set your eyes on using Dropbox for this purpose, you will probably need to pay for premium, because the free version of Dropbox allows just 2 GB of cloud storage.
Google Photos, available on both Android and iOS, is also an excellent option right now, as it provides an unlimited amount of storage… for photos of up to 16 megapixels, and videos of up to 1080p. Naturally, 15 GB of storage is free, as it is with all Google services, and users can upgrade to a premium with prices starting at $2 a month for 100 GB of space. Overall – not a bad deal.
Apple's iCloud Photo Library, which is built into iOS, is currently a decent option as well. Windows user reviews of it are rather mixed and often quite negative, Android users are not going to be able to take advantage of the service at all, but for dedicated Apple users, it offers an excellent backup. Users get access to 5 GB of storage space for free and can upgrade that to 50GB for $1 a month.
Other options also exist - OneDrive is available to both Android and iOS users. Amazon Drive, which is also available for Android and iOS seems to be gathering popularity as well, and then there's Flickr – which is also available on both major mobile OSs.
How to Back up all your Photos With Google Photos
- Open Google Photos.
- Go to Settings
- Go to Back up & sync.
- Choose Back up device folders. Once there, you should be able to make Google Photos grab photos from every folder from every app you use – anything from Hangouts to Instagram.
How to Back up all your Photos With Dropbox
- Open Dropbox.
- Select the on floating "+" sign.
- Go to Upload photos and videos.
- Choose any files you wish to upload to the cloud to complete the backup of all your current photos.
- Once the upload is finished, back up to the main Dropbox page.
- Choose the "Menu" button at the top right.
- Choose "Settings".
- Select "Camera Uploads" section.
- Turn on the "Turn on Camera Upload" option. Now Dropbox will automatically grab any future photos you make and upload them to the cloud.
How to Back up all Your Photos With iCloud Photo Library
- To do this, you need to be running an iOS version 10.3 or later. Make sure everything is up to date before you proceed.
- Open iCloud Photo Library.
- Go to "Settings".
- Click [your name].
- Select "iCloud".
- Select "Photos".
- On the menu, check turn on iCloud Photos.