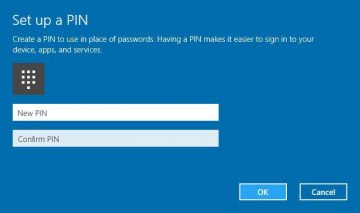How to Fix Xbox Live Asking You for Your Password All the Time

Many Xbox One users have reported that Xbox Live keeps asking for password even if they have already entered it. No big deal, but it can be quite annoying to have log in every time you want to play a game. This article will help you fix this pesky issue so that you can play in peace.
Table of Contents
What to do if Xbox Live keeps asking you for a password
- The first thing you should do is reset your Xbox One.
- If you don't know how all you need to do is hold down the Xbox button at the center of your controller.
- This will open the Power Center on Xbox One.
- When the Power Center opens hit the "Restart Console" button and then choose "Restart" to confirm.
- Once your Xbox One has been reset, try to sign in again.
Clear the cache
- If restarting your console doesn't help then the next step is to clear your console's cache. Here's how:
- Press down the Guide button on your controller.
- Navigate to "Settings".
- Press "System Settings".
- Select the "Memory" or "Storage" option.
- Choose the storage device you want and hit the "Y" button on your controller.
- Select the "Clear System Cache" option.
- Restart your Xbox One.
Reset to factory settings
If the above option fails, it's time reset the console to its factory settings. You can do this by following these steps:
- Press the Xbox button to open the guide again.
- Choose Settings and navigate to "System Settings > Console Info".
- Use the "Reset Console" option. Then you'll see two new options. The first is "Reset but keep my apps and games", this will let you keep your apps and games. The second option is "Reset and remove all". Obviously, this option resets everything and your settings back to default. Don't use this option unless you're willing to lose all of your data.
Delete your player profile on your Xbox One
- First, you need to clear your System Cache as I described above.
- Reset your Xbox One again.
- Download your Profile again and hope the problem is solved.
Remove your account and add it again to your Xbox One console
- Hold down the Xbox button to open the guide again.
- Choose "Settings" and navigate to "System Settings" > Select Remove accounts.
- Select your account and confirm when prompted.
- Reset your Xbox One as explained at the top of the article.
- Add your account to your Xbox One again.
- Press the Xbox button again.
- Choose the "Sign In" option and then "Select Add New".
- Enter the email address and password linked to your Microsoft account.