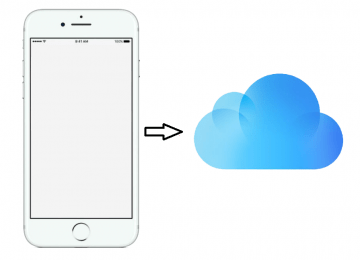How to Fix iCloud Keychain Not Syncing Between Your Apple Devices
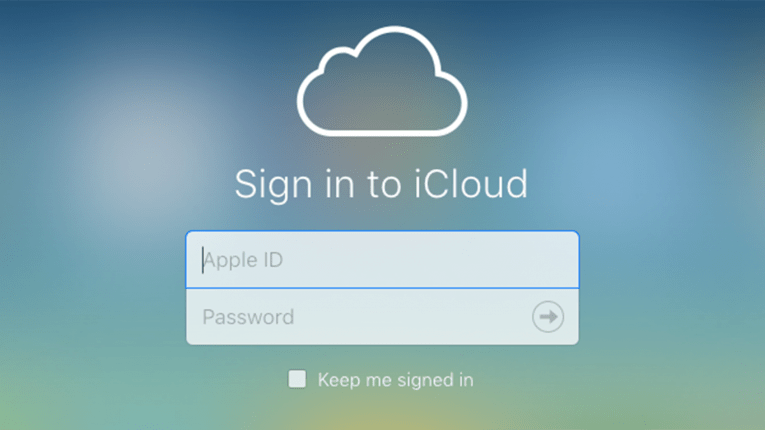
iCloud's synchronization feature is highly dependable most of the time, but in some cases, you may find that contacts, messages, and other content doesn't sync correctly between all your devices fast enough and sometimes it may not sync at all. If you have experienced these problems before or if you know someone who has this article may be helpful to you. With these simple tricks, you can avoid any annoying synchronization issues in the future.
Table of Contents
Check to see if your iCloud connection is stable
This one seems trivial, but it's a good idea to do it anyway. It's always a good idea to double-check that iCloud is working correctly before doing anything with the settings or the hardware. To check if iCloud is running correctly simply visit Apple's System Status page.
Make sure all of your Apple devices are connected
- Log into your devices if you haven't already.
- Make sure it's the same Apple ID on all of your devices.
- Go to icloud.com and select "iCloud Settings".
- In the Settings page, you will see information about your connected devices in a row labeled My Devices.
Check the date and time across all devices
If the previous steps didn't work then the next step is to check all of the devices that should be syncing but aren't. You need to make sure that these devices are set up to update the time and date automatically and have iCloud Drive/Documents & Data enabled. To do so follow these steps:
- Open "Settings".
- Go to Apple ID.
- Find and enter iCloud.
- From there locate "iCloud Drive".
- Toggle to "On" if it's not enabled.
Force Synchronization
Once you have made sure that your system is indeed set up correctly, you can use brute force to make iCloud Contacts and Calendars to synchronize.
To update your iCloud Calendars:
- Start up the app on your iOS device.
- Press the "Calendars" button at the bottom of the page.
- Once you reach the next page simply tap and hold your finger on the screen and drag the list around until the activity icon appears.
- The activity icon will spin for a bit, and your iCloud should have synced your calendars.
The same method also works with your Contacts.
- First, open the app.
- Then select "Groups" on the page labeled "All Contacts".
- Once you are in Groups, simply tap and hold your finger on the screen, and drag the page down like in the previous step.
- The activity icon should appear, and your Contacts will be synchronized.
Log out of iCloud
If you experience regular problems with iCloud sync across your iOS devices and you are sure that your network is completely stable, then we suggest you try logging out of your iCloud account and logging back in. Make sure you back up your iCloud data before that just in case. To log out of iCloud go to Settings/System Preferences and press "Sign Out". You have to jump through some hurdles to do so, however. You will be prompted to restart your device and return to iCloud's settings, then sign back in.
Once that's done you will be able to re-activate all of the iCloud functions you want to use including synchronization. This trick solves any sync issues that users report most of the time, though you may have to repeat this step on all your devices.
Reset your apps
If none of the previous steps helped and the problem remains then your next option is to close and restart the apps that fail to sync across iCloud. To do so tap the Home button twice. Then find the relevant apps (like Calendar or Contacts for example) and swipe up to turn them off. Go back to the Home screen and wait a few minutes before starting the app again.
Restart your devices
The restart option is a last resort when all else fails. It tends to fix a lot of the persistent problems in iOS. To successfully do a hard reset of your iOS device(s) you only need to hold down the Power and Home buttons until the device shuts down and the Apple logo appears on the screen (or press up-volume, down-volume, then hold down the power button on iPhone X, XS, XS-Plus). The device will reset itself and the system processes will be resumed. It's not a guaranteed solution but it works often enough that it's worth trying out if all else fails.