How to Boot into Safe Mode If You Forgot Your Login Password
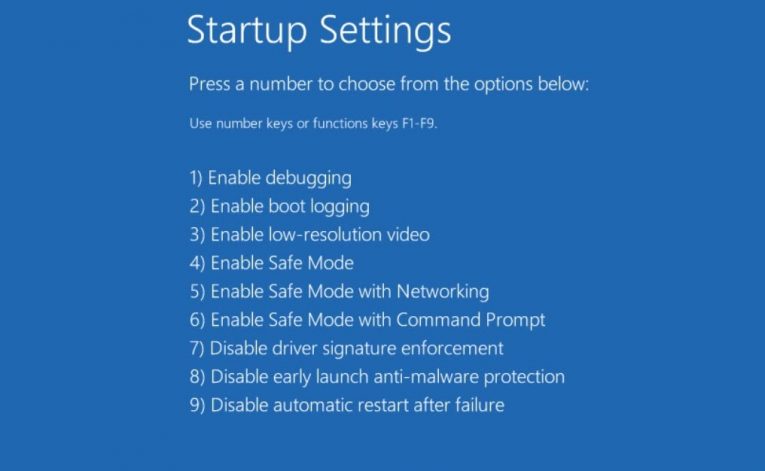
So you locked your Windows computer with a password, and you forgot it. Don't worry, it's not that uncommon at all. It happened to me once when I was a teenager. That was back when we used the good old Windows XP OS. Most people use Windows 7, 8 or 10 these days, but the principles remain the same. I had no idea what to do, however, so we had to get one of my father's friends to fix it for me. Luckily you for you, you won't have to do that because you can use this guide instead and save yourself the embarrassment.
Table of Contents
Do you have a Microsoft account or Local account?
The most important question is whether your account is a Microsoft account or Local account. If you have a Microsoft account you can reset your password pretty quickly. All you have to do is get on another computer and reset your Microsoft password. Microsoft will send a code to your email (the one that is connected to your Microsoft account) which you can use to create a new password. Then simply use the new password on your PC.
If you have a Local account it gets more difficult. Windows 10, version 1803 and beyond have the option security questions on Local accounts. If you set up the security questions and you enter an incorrect password and option to reset the password will appear. Press Reset password, answer the security questions you set up, and then enter a new password. Then you can sign in with the new password.
How to generate a secure password?
You want a password that is easy to remember, of course, so that you don't forget it again but at the same time you need to come up with something that's virtually impossible to crack. After all, you don't want anyone to access your computer without your permission, right?
So what exactly makes a strong password, well, strong? According to security researchers, there are two main factors: complexity and length. Complexity is fairly obvious to you, I'm sure. The more complex a password is the more difficult it is to hack it with brute force and dictionary-style attacks. It is highly recommended that you use both upper and lower case letters as well as symbols and numbers when creating your password. The more diverse the better.
On the other hand, length increases the overall strength of your password exponentially because each character you add adds a nearly incalculable amount of possible combinations. Think about it. The standard QWERTY keyboard has 26 lower case letters, so for a standard 8-character password, there are 26^8 possible combinations. Add another letter and it becomes 26^9. Now factor in complexity. Add 26 upper case letters and 33 special characters into the mix and what do you get? 85^9. Now add another character. I'm sure you can understand where I'm going with this.
The crux of the issue is that the longer and more complex you make a password the more difficult it is to remember it. For other passwords, I would recommend you use a password manager. However, since that is not an option for your Windows account (at least on system boot) then I suggest you write it down on a piece of paper or store it in a flash drive and keep it somewhere secure.
What if I don’t have security questions set up on my Local account?
Unfortunately, it will be impossible to regain full access without security questions or a password recovery disk. You can still enter Safe Mode with Networking. However, you will still need your password to enter the Desktop.
How to enter Safe Mode
- First, restart your computer.
- Then, hold the Shift key and select the Power button while in the sign-in screen.
- Afterward, select "Troubleshoot".
- Go to "Advanced options".
- Select "Startup settings".
- Press "Restart".
- When your computer reboots hit the "5" or "F5" key to enter Safe Mode with networking.









I didn't forget my password, Windows just won't take it. I can login to my Microsoft account just fine. What's the story there?