¿Qué hacer cuando alcanza el límite de almacenamiento de Gmail?
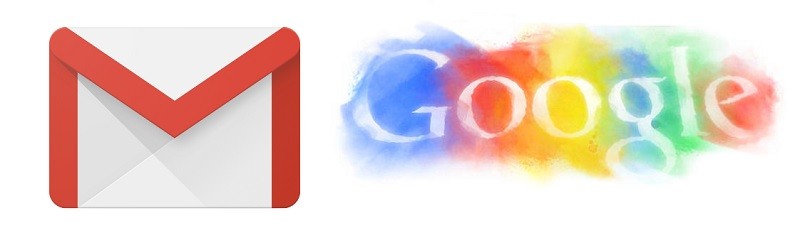
Hay una buena razón por la cual los servicios de Google son algunos de los más utilizados en el mundo. Simplemente crear una cuenta de Google le da al usuario 15 GB de almacenamiento gratuito, compartido entre Gmail, Google Photos y Google Drive. Si bien este acuerdo es perfecto para la mayoría de las personas privadas que no usan estas plataformas como su almacenamiento principal, comunicación o medio de colaboración. Siendo realistas, probablemente no esté en peligro de quedarse sin espacio de almacenamiento si solo usa Gmail para enviar mensajes de texto sin formato o archivos adjuntos de documentos ligeros a través de Gmail (como archivos .xls o .docx), o si tiene un par de hojas de cálculo más grandes en las Hojas de cálculo de Google. Sin embargo, 15 GB de espacio en la nube pueden llenarse notablemente rápido una vez que comience a utilizar los servicios de Google de manera más activa para almacenar o compartir archivos más grandes (como archivos .pdf con imágenes pesadas, imágenes de alta calidad u otros tipos de archivos).
Cuando se supera este límite, los usuarios reciben un mensaje de error que les informa "Cuota de Gmail excedida". Desafortunadamente, una vez que vea este error, no podrá usar ninguno de los servicios gratuitos de Google hasta que libere espacio en su cuenta. Aquí hay algunos consejos sobre cómo puede hacer eso.
Table of Contents
Eliminar correos electrónicos, archivos adjuntos y archivos innecesarios
- Revise las carpetas de Drive e intente seleccionar los archivos que no está utilizando actualmente y que no comparte con los colaboradores que puedan necesitarlos. Priorice los archivos más grandes para obtener el mejor efecto, eliminando cualquier archivo que no le parezca lo suficientemente relevante como para almacenarlo en la nube, posiblemente guardándolos en un dispositivo que tenga antes de hacerlo.
- Si desea liberar espacio de Gmail, intente y busque en su bandeja de entrada correos electrónicos, fotos y archivos adjuntos potencialmente irrelevantes para eliminar. Nuevamente, asegúrese de guardar los documentos grandes que pueda necesitar más adelante, antes de eliminarlos. Puede parecer que sería una tarea desalentadora, pero realmente no tiene que ser así. Solo tiene que usar un par de trucos para ayudarlo con la selección de correos electrónicos y archivos que desea eliminar. Si está razonablemente seguro de que no necesitará correos electrónicos de más de dos años, ingrese “Older_than: 2y” en la barra de búsqueda de Gmail, y todos los correos electrónicos que se ajusten a esa descripción se mostrarán instantáneamente. Del mismo modo, puede escribir "Más grande: 5 m" en el mismo cuadro de búsqueda para mostrar instantáneamente todos los correos electrónicos con archivos adjuntos de más de 5 Mb. También puede eliminar de forma masiva los correos electrónicos de ciertas fuentes que no son esenciales buscando partes clave de la dirección del remitente, luego marcando "seleccionar todo" y haciendo clic en el icono de la papelera sobre la lista.
NOTA: Una vez que se hayan agrupado todos los archivos innecesarios, debe ir a la carpeta "Papelera", seleccionar todos para eliminarlos permanentemente. Hasta que lo haga, continuarán ocupando espacio en sus plataformas de Google.
Utilice el método de migración de correo electrónico
Si cree que todos sus mensajes de Gmail son útiles o simplemente no puede molestarse en clasificarlos en este momento, puede seguir los pasos detallados a continuación para migrarlos a otra cuenta de forma gratuita.
- Crea una nueva cuenta de Gmail.
- Abre tu antigua cuenta de Gmail.
- Configuración abierta".
- Vaya a "Reenvío y POP / IMAP" en el menú superior y active POP para todo el correo.
- Seleccione "eliminar la copia de Gmail".
- Seleccione "Reenvío".
- Seleccione "POP / IMAP".
- Abre tu nueva cuenta de Gmail.
- Ir a la configuración."
- Seleccione "Cuentas e importación".
- Seleccione "Importar correo y contactos".
- Ingrese el correo electrónico desde el que desea importar y seleccione "Continuar".
- En la ventana que se abre para solicitar su permiso, haga clic en "Permitir".
- Seleccione "Iniciar importación" para finalizar el trabajo.
NOTA: transferir todos los correos electrónicos a su nueva cuenta de Gmail puede llevar un tiempo, dependiendo de la naturaleza de los archivos transferidos.
Compre un poco más de espacio
Liberar algo de espacio está muy bien, pero si cree que puede hacer un buen uso de un poco de espacio adicional, es posible que desee invertir algo de dinero en espacio de almacenamiento en la nube. Hacer esto puede ser una mejora real de la calidad de vida si realmente planea usar Drive para colaboraciones y compartir archivos grandes, muchas imágenes de alta calidad, etc. La tarifa de Google por proporcionar 100 GB de almacenamiento es apenas exorbitante a $ 2 por mes, o $ 20 por año si paga por adelantado.





