Can't Pin Apps to Taskbar on Windows
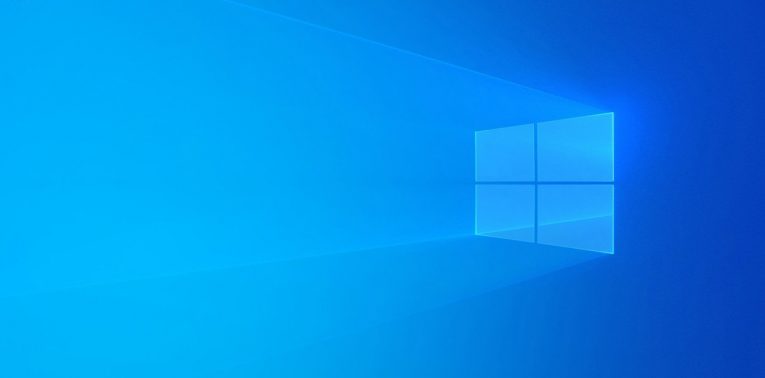
The Windows Taskbar can be a very convenient way to quickly access your favorite apps by pinning them there. This way, their icon will stay available even once you close them. However, some users complain that they can't pin apps to the taskbar on Windows. If you are also experiencing this issue, then you should try out these potential fixes:
Table of Contents
Restart Windows Explorer
The first thing to do is to restart the explorer.exe process. This usually fixes a lot of things related to viewing or using files, folders, the start menu, and taskbar. To do this, press Control + Shift + Escape to open the Task Manager. Find the Windows Explorer entry, right-click it, and select Restart.
Is the App Working Fine?
If you are experiencing the issue with a newly installed piece of software, then try opening it to see if it works. It is possible that something might have went wrong during the installation process, and the app does not work at all. Hence why you cannot pin it to the taskbar like you would usually do.
Re-register the Taskbar
Get-AppXPackage -AllUsers | Foreach {Add-AppxPackage -DisableDevelopmentMode -Register “$($_.InstallLocation)\AppXManifest.xml”}
If there is an issue with the Windows Taskbar component, you could fix it by re-registering this feature. To do this, you will need to go to Start Menu -> PowerShell and select the Run as Administrator option. Then, enter the following command:
Use the SFC Scan
The System File Checker (SFC) scan on Windows is a handy way to automatically identify and resolve issues with Windows. This tool can be used by going to Start Menu -> Command Prompt and executing the command sfc /scannow. It usually takes a few minutes to complete the process, after which you will need to restart your PC.
Can’t Pin Apps to Taskbar? Use the Start Menu
If nothing else helps and you are tired of troubleshooting, then you could do with an alternative – pin apps to the Start Menu. It takes one click more to open them, but it is the next best way to organize your apps.








