What to do When Receiving 'There is not Enough Space Available on the Disk(s)' Pop-up
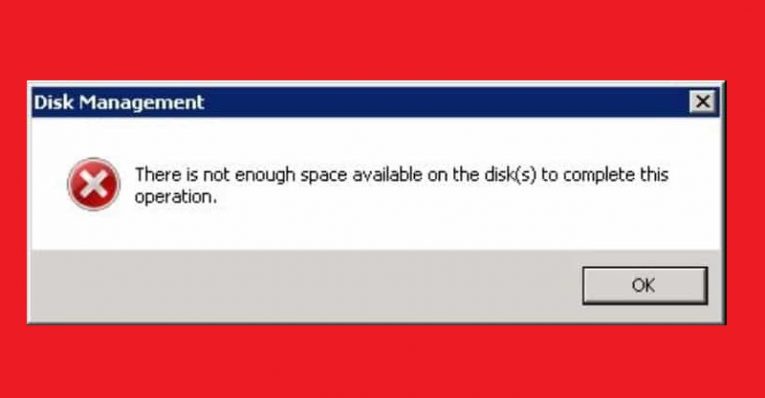
Chances are that most users are familiar with this particular error message - especially if you've worked with heftier pieces of software or larger files. If you've ever tried to download a particularly unwieldy file or folder full of such files or have otherwise tried to make your computer bite off more than it can chew, you're almost certainly familiar with this error message. It reads simply:
Table of Contents
“DISK MANAGEMENT
There is not enough space available on the disk(s) to complete this operation.”
The error is somewhat self-explanatory – the operation that you are trying to perform requires more hard disk space than your device has available. Thus your machine can't even start executing it before you free some space up.
Usually, this is caused by "clutter" – hard drives tend to collect it over time, as the user forgets or puts off cleaning their machine of obsolete or redundant files and programs. The error can also be caused by what is known as "MBR Partition Limit". Without a doubt, the ability to manipulate the size of a volume without the hassle of reinstalling the whole operating system and setting up your PC from the ground up is an excellent feature – however, there is a limit to what you can do with it. Users are not allowed to create more than four partitions, and if you are trying to execute an operation on a partition that's too small to accommodate it, you're out of luck. Naturally, you may edit the size of those partitions… But KEEP IN MIND that doing so will wipe your hard drive clean. Additionally, this issue may pop up if the Disk Management utility fails to detect the changes made to these partitions.
So how to resolve the issue?
Free Disk Space Manually
Just rifling through your disk drives and deleting old, redundant, outdated and overall – useless files and programs can work miracles for freeing up space. Naturally, you need to pay close attention to what you delete, to make sure that nothing you may need in the future gets dumped in the bin, but just scrolling through the files and folders and deleting obviously useless things can free a surprising amount of space. Old programs can also be retired to the recycle bin, via the "Add or Remove Program" feature, located in the Control Panel.
Rescan Disks
Another possible step a user can take to avoid this particular error is to rescan the problematic disk. Here's how you do that:
- Press "WINKEY + R" to launch the Run box.
- Input "diskmgmt.msc" to launch the Disk Management function.
- Select "Action" from the Menu ribbon.
- Select "Rescan Disks" from the drop-down menu.
- Wait for the completion of the process.
Compress Your Disk Drive.
This Windows function may also be used to resolve the issue in some instances. Note that there is a limit to what it can achieve – if you simply have too many files and programs that can't be compressed further, it will likely not free the space necessary for the disrupted operation to take place.
- Go to the Start menu and open the "Computer" folder.
- Right-click on the icon of the drive that you wish to compress.
- Click to "Properties" on the dropdown window.
- Look for a button or checkbox that says "Compress" and check it or press it.
- Finish the job by clicking "Apply."









Exactly the issue may pop up if the Disk Management utility fails to detect the changes made to these partitions.