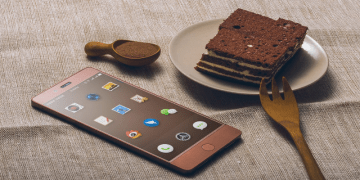Top Tips on How to Stop and Prevent Neighbors from Using Your Wifi
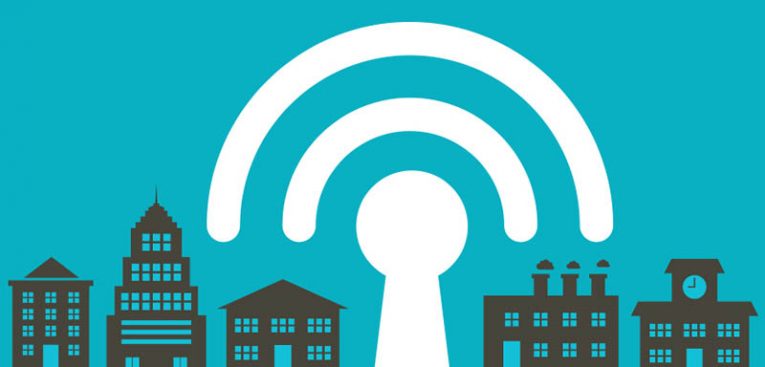
By now, pretty much everyone knows the joys and convenience that Wi-Fi has brought to our lives. You return home, and your phone/tablet/smart device immediately connects to your own personal private Wi-Fi network, which enables you to browse the Internet to your heart's content or watch videos without worry that you're going to break your mobile plan's data rate limits. Few can deny that Wi-Fi is a much-appreciated luxury, which is why it's so disturbing when other your neighbor decides to get in on the action and utilizes your WiFi without permission.
There are many ways for meddlesome neighbors, as well as people with more nefarious purposes, to connect to your network and steal your bandwidth or simply leeching onto your internet access. We've compiled our top tips below to help you stop and prevent neighbors from using your WiFi.
Table of Contents
Make Sure to Change the Default Admin Password
Your router came with a default admin username and password. This should be one of the first things you change. There are numerous websites that allow you to search for default login credentials by router model. Make sure you do so via your router's web page. And by all means, do not continue to use the default passwords to any WiFi router or online account.
Hide Your SSID
As the saying goes – "out of sight, out of mind." If our SSID — the name of your Wi-Fi network — is not broadcast to the surrounding area, the chances of your meddlesome neighbors connecting to your router are reduced.
How to change your SSID broadcast setting:
- Go to "Setup."
- Select "Wireless Settings" from the menus.
- Select "Manual Wireless Network Setup."
- Set "Visibility Status" to "Invisible." Alternatively, check the "Enable Hidden Wireless" box.
- Finally, select "Save Settings" to hide the SSID.
Note that performing the steps above is not likely to deter actual cyber-criminals, as the tools that could enable them to burglarize your network are freely available online. However, changing the SSID broadcast will probably go a long way toward deterring neighbors from leeching your internet.
Use WPA2 Encryption to Secure Your Network
Security experts recommend the use of the WPA2 encryption standard to protect router passwords. Many routers are still using the WEP encryption standard, which is the oldest and least-secure way to protect a Wi-Fi network. WPA2 is much better at keeping intruders at bay, and although it is not without its faults, it should do an excellent job of keeping nosy neighbors from snooping around your digital business.
How to enable WPA2 encryption
- Enter into the administrator console of your wireless router. This can usually be done by opening a browser window and inputting the address of your wireless router. For most routers, this can be achieved by typing either 192.168.0.1, 192.168.1.1, or 192.168.1.254 into your web browser. Additionally, router IP address is sometimes printed on the device itself, along with the password and username associated with said device. If all else fails, google the "brand of your router" + "IP address," and follow the instructions.
- You will then be prompted for the admin name and password. This password and username associated with your router will most likely be printed on the physical device itself, but if you don't know it – be sure to check the website of your wireless router manufacturer for help.
- Look for the "Wireless Security" or "Wireless Network" settings page.
- Locate the setting named "Wireless Encryption Type" (or something similar) and change it to WPA2-PSK.
Manually Check Your Router for Suspicious Activity
If a neighbor is stealing your bandwidth, their activity will appear in your router's software or administration settings. The steps below will help you stop others from stealing your bandwidth.
- Log in to your router by typing its IP address directly into your browser. For the vast majority of routers, this can be achieved by typing either 192.168.0.1, 192.168.1.1, or 192.168.1.254. The router IP address is often printed on the router itself, alongside the username and password needed to log in. If all else fails, google the "brand of your router" + "IP address".
- Search for a section called "Attached Devices" or "Device List". On a router flashed with DD-WRT, this section should appear under "Status, "Wireless."
- Check the connected devices. If you see any names you can't account for, immediately take steps to block said device from the network.
Change Your Password to Something Secure
Perhaps, the most sure-fire way to ensure that meddling neighbors will not be using your Wi-Fi is to make sure the password you use to connect to your network is a good one. Don't just leave your password as "123456" or "000000" or "incorrect." Treat this password with the seriousness it really deserves - our advice is to be as creative in making it as you would be when creating a password for your online banking. Use long obscure words, numbers, symbols and odd capitalization interspersed into the password to make it as difficult to guess as possible, without making it impossible to input.
Keep an Eye on Your Network
You can periodically perform the steps described above to make sure that everything is in order. Alternatively, could keep a close eye on what is connected to your network by making good use of your smartphone. There are several apps you can employ to be able to monitor your Wi-Fi network for suspicious devices, available for both iOS and Android.