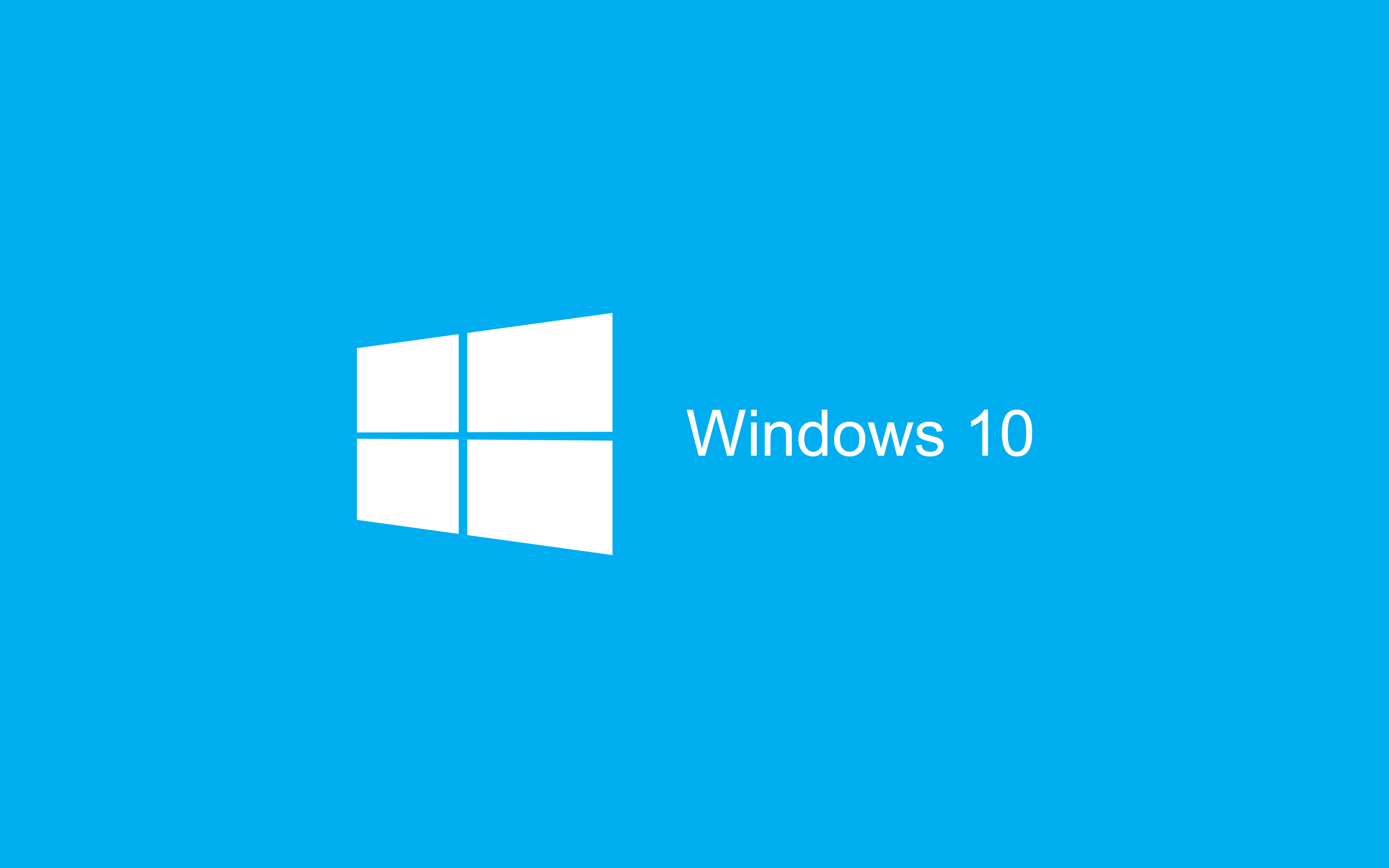'This Disk is Write Protected' - How to Format a Write-protected USB Drive

You are trying to format a new USB drive or SD card, but Windows says that you cannot do this because the 'This Disk is Write Protected' error. This sounds abnormal, but it is something that many Windows users experience. There are multiple causes for this issue and, thankfully, there are a few foolproof solutions, which can solve the 'This Disk is Write Protected' in no time. After you apply these fixes, you will be able to format a write-protected USB drive easily.
Table of Contents
Check for a Switch on the USB Drive or SD Card
Some hardware comes with a built-in write-protection switch. This means that you can press it to turn the feature on or off. Ideally, your USB drive has one of those, and you will be able to easily turn off this safety feature. Keep in mind that write-protection is very helpful most of the time – it can keep your data from being overwritten or modified. However, it can certainly be bothersome when it prevents you from interacting with your USB drive.
Use the Windows Registry to Fix the 'This Disk is Write Protected' Error
An alternative fix can be applied by tampering with the Windows Registry. To do this, follow these steps:
- Make sure that the USB is plugged in.
- Open the Start Menu and search for regedit.
- Once you open it, use the left menu to get to HKEY_LOCAL_MACHINE\SYSTEM\CurrentControlSet\Control
- Right-click Control and select New -> Key.
- Name the key StorageDevicePolicies.
- Right-click the newly created StorageDevicePolicies and select New -> DWORD (32-bit) Value.
- Choose WriteProtect as the name, and set its value to 0.
- Close regedit, and try to format your USB drive again.
Use the Windows DISKPART Utility
DISKPART is a helpful Windows utility, which you can use to manage not just hard drives and SSDs, but also removable storage media. To use it:
- Open Command Prompt from the Start Menu. Make sure to select Run as Administrator.
- Type diskpart and press Enter.
- Type list disk to get a list of all storage devices. Note the Disk ### field – you want to get the number of the USB storage device.
- Now, type select disk USBDEVICENUMBER.
- Enter the command attributes disk clear read-only.