Steps to Secure Your Facebook Business Page
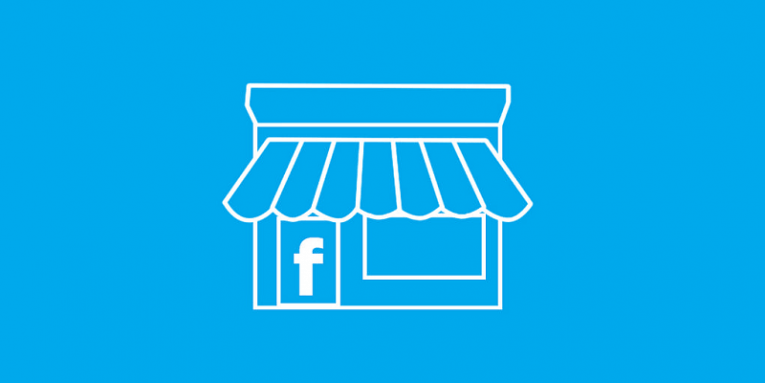
If you do not have a Facebook account, you're either a dinosaur or a very shrewd person. However, if you're in the middle of developing your business, you probably won't be able to carry on without a Facebook page for your startup.
Whenever we deal with social media platforms and other websites that manage sensitive information, we need to pay a lot of attention to cybersecurity. As you can probably tell, any venture has to secure their Facebook business page because any type of page can be hacked. Therefore, in this blog entry, we will go through the list of things you can do to improve your Facebook Business page.
Table of Contents
Facebook Business Manager
If you are new to Facebook Business, you might want to explore all the security options offered by Facebook first, before looking for third-party suggestions. Just like with your private Facebook page, you can employ built-in security features to secure your Business page, too. Facebook even has a special Business Manager feature in their Facebook Business Customer Support. There, you can find more information about the Business Manager's Security Center, which is a new feature introduced with the intention of helping users secure their Facebook Business pages.
What's more, Facebook makes it easier for its customers to access the Security Center. If you use Business Manager (which in itself is a more secure way to manage all of your Facebook pages and accounts), Security Center will be right at the top of your screen in the form of a dynamic card. This dynamic card will appear each time you have various security notices pop up. Aside from that, you can also access it via Business settings, where you can click the Security Center tab.
From there, you can make use of several features to secure your Facebook page. For example, you can turn on two-factor authentication, manage account access, or add another admin. These are the main features offered by the Security Center, and we are going to cover them below.
Adding Two-Factor Authentication
If you use the Facebook Business Manager, you probably know that two-factor authentication is an optional feature, and you need to turn it on yourself if you want to use it. To put it simply, with this feature on, you will be asked to enter a special code each time you want to access your Facebook page via mobile or PC. Although some people might consider it a bothersome feature that slows down the account access, in reality, it does give you another layer of security. So here's how you can enable it via Facebook Business Manager:
- Open "Business settings".
- Select "Business info" and press "Edit".
- Select "Required for everyone" or "Required for admins only" under Two-factor authentication.
- Click "Save".
If two-factor authentication is turned on, and you want to turn it off, you need to select the Not required option in the settings menu described above. You should also keep in mind that if you use the private browsing feature when you are on your PC, it may not allow you to use two-factor authentication because this feature requires your browser to remember you, and the private browsing blocks this.
Account Access
Aside from the people who follow your Facebook page, there will always be one or several admins that have access to the account. However, over time, some people might become irrelevant to your business, and this is when you need to review the individual people that are added to your business page. Depending on your security needs, you may add a person or an entity to Business Manager, or remove a person if they leave your company.
Add a Person to Business Manager
- Open "Business settings" and select "People".
- Click "+Add" and enter the email address of the people you want to add.
- Assign them their roles and click "Add people".
Add an Entity to Business Manager
- Open "Business settings" and go to "Users".
- Click "Partners" and choose a page or an ad account.
- Select "Assign partner" and choose the business role.
- Send your partner a generated link.
Remove a Person from Business Manager
- Open "Business settings".
- Select "People" under "Users".
- Find the person you want to remove and press "Remove".
We would like to emphasize that removing people who have left your company from your account is extremely important for security reasons. Securing Facebook business page is not just about keeping the outsiders away from it, but it's also about kicking any liability out the moment it appears.
Adding New Partners and Admins
We will separate this section into two parts. Not all entities use Business Manager to manage their Facebook pages. For example, education institutions might be using the usual access methods, where you access your page via your personal account. So in that case, the process of adding new admins is a bit different.
In the second part of this section, we offer the instructions on how to add a partner or an agency via Business Manager.
Add a New Page Role
- Open your personal Facebook page.
- On the right side below Stories, click your "Business page".
- Click "Settings" at the top right corner.
- On the left pane, select "Page roles".
- Under "Assign a new Page role" type in a name or email address.
- Select the role you want to assign and click "Add".
You can also review the existing roles in that section, and if you see that some people need to be removed, you can click the Edit button next to their names and do that.
As mentioned in the beginning of this section, aside from the general Facebook page settings, you can also add or remove a partner in Business Manager.
Add a Partner or Agency in Business Manager
- Open "Business settings".
- Click "Partners" under "Users".
- Press the blue "+Add" button.
- Enter the Partner Business ID and choose the role for your partner.
- Press "Close" and send your partner the generated link.
Remove a Partner in Business Manager
- Open "Business settings".
- Press "Partners" under "Users".
- Select the partner you want to remove and press "Remove partner".
With that, we have covered the main management steps you can take to secure a Facebook business page. Careful management and responsible attitude towards security requirements are the main things that you have to keep in mind if you want to avoid sensitive information leaks. One of those security requirements is a strong password. Since you are running a business, you most definitely know that using a strong password is vital when you want to protect your account against hacking. At the same time, you most certainly know that coming up with strong passwords is quite a challenge. That is why, it is a lot more efficient to use such tools as Cyclonis Password Manager that can help you generate new passwords for free. If you combine strong passwords with the steps discussed above, you will definitely be able to secure your Facebook Business page. Nevertheless you should also never hesitate to address Facebook about various management issues that may arise when you try to run your page.








