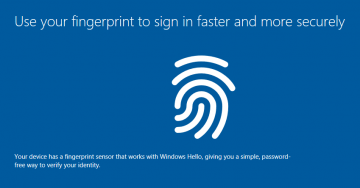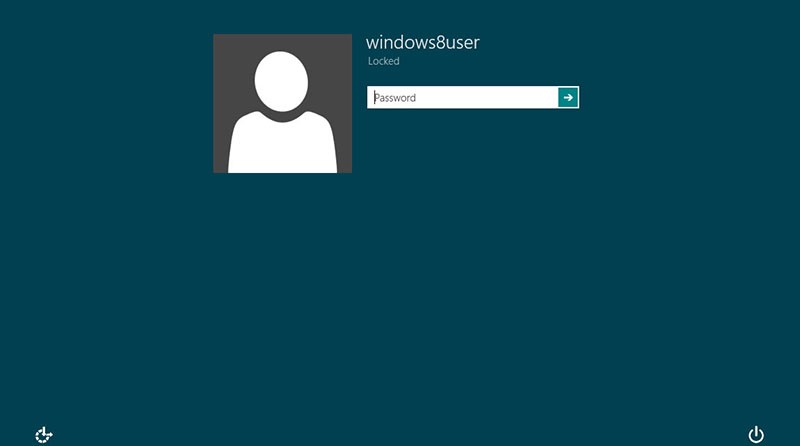How to Reinstall Windows 10 Without an Install CD
Re-installing a PC can become a necessity in many situations – maybe it’s not functioning properly, giving you system errors or other types of problems, or you just wish to sanitize it before you pass it on to a family member or a colleague.
When it comes to re-installing a PC, many users tend to avoid doing so due to concerns about its product key. Generally, there is no reason for concern - if your product key has already been activated on your PC, you can skip the product key input during reinstallation - the computer will activate itself with the same key.
In any case, there is an easy way to do so – just follow one of the two guides given below and you should have no trouble reinstalling your PC:
How to Reinstall a Windows 10 PC Without External Media
- Go to “Start menu”.
- Select “Settings”.
- Select “Update & security”.
- Select “Recovery”.
- Go to “Reset This PC”.
- Select “Get started”.
- Select “Next”.
- If you value the existing files on this particular machine, make sure that you select “Keep my files” at this stage. Doing this will allow you to keep your files. Not doing this will wipe them clean off the PC, making recovery nearly impossible at best. After reinstalling, all your data should be intact in its original location.
- Click Reset to start the reset operation.
- Wait for your computer to restart after the operation ends.
- After the job is done, you should be able to see a new folder on your desktop, which is a list including all the apps that were removed in the process. If you find yourself needing those apps, you may re-install them after the process is complete.
- Enjoy your freshly re-installed Windows 10 PC.
How to Reinstall Windows 10 From a Bootable USB Drive?
- Plug the bootable USB flash drive into your computer and make sure it can be detected by Windows.
- You then need to set boot priority to USB flash drive via BIOS.
- During the initial startup screen, you will be prompted to press one of the following buttons on your keyboard to enter BIOS setup - ESC, F1, F2, F8 or F10. Do so.
- Use the arrow keys on your keyboard to navigate to the “BOOT” tab.
- Once in the boot tab, you should be able to see the available system devices displayed in order of their boot priority.
- Move “USB” to be at the top of that list.
- Choose “Save” and exit BIOS Setup.
- Your PC will now restart using the new settings, booting from your USB drive.
- Windows 10 installation files should now to load.
- Choose language and any other particular settings you wish to set up to your Windows initially.
- Select “Next”.
- Select “Install now”.
- If you prefer to not input a product key, select “I don't have a product key” and “Next”.
- NOTE: This will reactivate Windows 10 with your old key after reinstallation.
- Click “Next” until the installation type window pops up.
- Under Windows 10 installation type choose “Custom”.
- Click “Drive Options”.
- Delete the old system partition o your PC, as well as any other operating system related partitions.
- Select the unallocated space to install your Windows 10.
- Wait for the process to finish.
- Enjoy your freshly re-installed Windows 10 PC.