Jak naprawić błąd „Nie można zakończyć transakcji” w Google Play
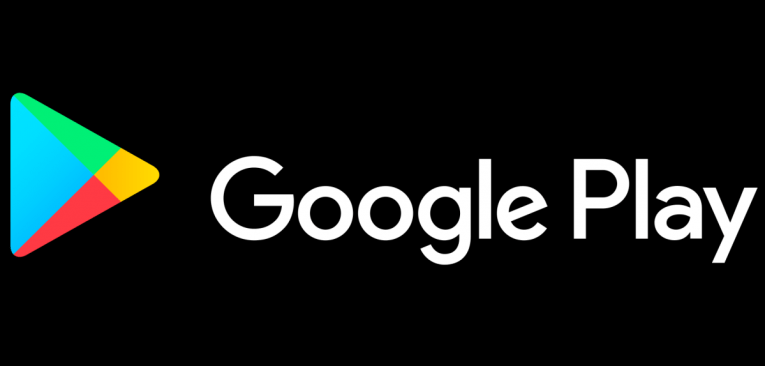
Kupowanie ulubionych aplikacji, e-książek i muzyki ze sklepu Google Play stało się tak proste, jak to możliwe dzięki funkcji kupowania jednym dotknięciem. Wszystko, co musisz zrobić, to wybrać, co chcesz kupić, dotknij go i potwierdź zakup. To wszystko, czego potrzeba. To powiedziawszy, jak każda funkcja ma swój udział w problemie. Częstym problemem zgłaszanym przez niektórych użytkowników jest błąd „Nie można zakończyć transakcji” w sklepie Google Play. W tym artykule przyjrzymy się możliwym rozwiązaniom tego problemu.
Table of Contents
Upewnij się, że Twoja karta płatnicza nie jest pusta
Pierwszą rzeczą, którą musisz zrobić, to upewnić się, że rzeczywiście masz wystarczająco dużo pieniędzy, aby dokonać zakupu. Inną rzeczą do odnotowania jest to, że jeśli wielokrotnie wprowadzasz błędne dane uwierzytelniające podczas próby zakupu, Google Play może zablokować zakup na krótki czas. Na koniec upewnij się, że Twoja karta płatnicza jest zgodna z Google Play.
Wyczyść pamięć podręczną Sklepu i usług Google Play
Podobnie jak większość innych systemów operacyjnych, Android ma dedykowane aplikacje do przechowywania różnych typów danych. Sklep Google Play i usługi Google Play zapisują wszystkie metody płatności, dzięki czemu możesz kupować rzeczy tak szybko i łatwo, jak to możliwe. Dane w pamięci podręcznej mogą z czasem ulec uszkodzeniu, co może być jednym z powodów braku płatności. W takim przypadku najlepiej zresetować pamięć podręczną zarówno Sklepu Google Play, jak i Usług.
Oto jak wyczyścić pamięć podręczną:
- Otwórz menu Ustawienia .
- Wybierz aplikacje.
- Wybierz aplikację Sklep Google Play> Pamięć.
- Otwórz Usługi Google Play i otwórz Pamięć, a następnie wybierz Wyczyść pamięć podręczną.
- Uruchom ponownie telefon / tablet i spróbuj ponownie robić zakupy.
Usuń i dodaj ponownie karty płatnicze
Jeśli poprzednie rozwiązania nie działały, możesz spróbować ponownie ustalić metody płatności w Google Play.
Oto jak:
- Otwórz Sklep Play.
- Stuknij ikonę hamburgera w lewym górnym rogu i otwórz konto.
- Wybierz Metody płatności.
- Stuknij Więcej ustawień płatności.
- Usuń bieżącą metodę płatności i zresetuj telefon / tablet.
- Wróć do ustawień płatności i dotknij Dodaj kartę kredytową lub debetową.
- Wprowadź ponownie dane logowania użytkownika i spróbuj kupić coś w sklepie Google Play.
Usuń i ponownie zainstaluj problematyczne aplikacje innych firm.
To ostatnie rozwiązanie występuje tylko wtedy, gdy komunikat o błędzie pojawia się w aplikacji innej firmy. Niektóre aplikacje oferują usługi i funkcje premium płatne za pośrednictwem Google Pay, więc problem może wynikać z samej aplikacji, a nie z Google Play.
W takim przypadku powinieneś spróbować ponownie zainstalować problematyczną aplikację.
Oto, co musisz zrobić:
- Otwórz menu aplikacji.
- Stuknij i przeciągnij problematyczną aplikację na górę i odinstaluj ją.
- Przejdź do sklepu Google Play i ponownie zainstaluj aplikację.
- Spróbuj ponownie dokonać zakupów w aplikacji.





