Sådan ordnes "Din transaktion kan ikke afsluttes" i Google Play
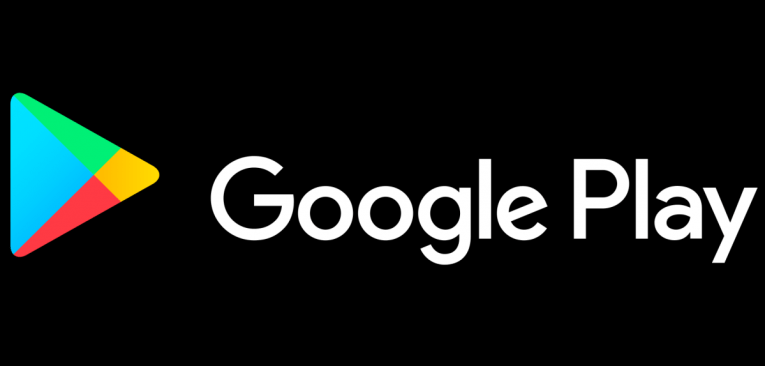
At købe dine foretrukne apps, e-bøger og musik fra Google Play Store er blevet så simpelt som muligt med 1-tryk på købsfunktionen. Alt hvad du skal gøre er at vælge, hvad du vil købe, trykke på det og bekræfte købet. Det er alt, hvad det kræver. Når det er sagt, har den ligesom enhver funktion sin andel af emissionen. Et almindeligt problem, som nogle brugere har rapporteret, er fejlen "Transaktion kan ikke udføres" i Google Play Store. Vi ser på de mulige løsninger på dette problem i denne artikel.
Table of Contents
Sørg for, at dit betalingskort ikke er tomt
Den første ting, du skal gøre, er at sikre dig, at du faktisk har nok penge til at foretage køb. En anden ting at bemærke er, at hvis du gentagne gange indtaster forkerte legitimationsoplysninger, mens du forsøger at købe noget, kan Google Play muligvis blokere købet i en kort periode. Endelig skal du sikre dig, at dit betalingskort er kompatibelt med Google Play.
Ryd cache til Google Play Butik og tjenester
Som de fleste andre operativsystemer har Android dedikerede apps til at gemme forskellige typer data. Google Play Store og Google Play Services gemmer alle dine betalingsmetoder, så du kan købe ting så hurtigt og så let som muligt. De cachelagrede data kan beskadiges over tid, hvilket dog kan være en grund til, at din betaling ikke gennemgår. I dette tilfælde ville det være bedst at nulstille cachen til både Google Play Store og tjenester.
Sådan ryddes cachen:
- Åbn menuen Indstillinger .
- Vælg Apps.
- Vælg appen Google Play Store> Opbevaring.
- Åbn Google Play Services og åbn Storage, og vælg derefter Ryd cache.
- Genstart din telefon / tablet, og prøv at foretage køb igen.
Fjern og tilføj betalingskort igen
Hvis de foregående løsninger ikke fungerede, kan du prøve at genoprette dine betalingsmetoder i Google Play.
Sådan gør du:
- Åbn Play Store.
- Tryk på hamburgerikonet i øverste venstre hjørne, og åbn Konto.
- Vælg anvendelsesmetoder.
- Tryk på Flere betalingsindstillinger.
- Fjern den aktuelle betalingsmetode, og nulstil din telefon / tablet.
- Gå tilbage til betalingsindstillingerne, og tryk på Tilføj kredit- eller betalingskort.
- Indtast dine brugeroplysninger igen, og prøv at købe noget i Google Play Store.
Slet og geninstaller problematiske apps fra tredjepart.
Denne sidste løsning er kun, hvis fejlmeddelelsen vises i en tredjepartsapp. Nogle apps tilbyder premium-tjenester og funktioner, der betales via Google Pay, så problemet kan skyldes selve appen i stedet for Google Play.
Hvis det er tilfældet, skal du prøve at geninstallere den problematiske app.
Her er hvad du skal gøre:
- Åbn app-menuen.
- Tryk og træk den besværlige app til toppen og afinstaller den.
- Gå til Google Play Store og installer appen igen.
- Prøv at foretage køb i appen igen.





