MacBook Not Charging
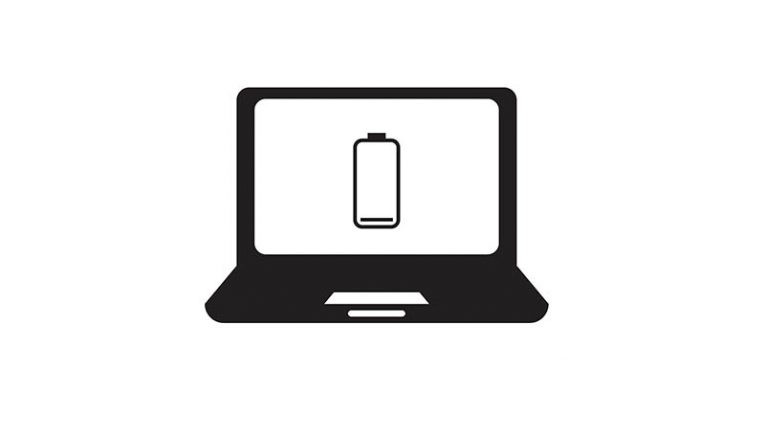
Having troubles with your MacBook charger can be a major nuisance, and it is important that you do not leave this problem unchecked. There are plenty of reasons why this might be happening – an issue with the power cord or the cable connector or your battery being unable to hold a charge. If you are experiencing such trouble, use the troubleshooting tips below to try and identify the source of the problem and, hopefully, learn how to resolve it.
Start by Running an Anti-malware Scanner
If a piece of software on your computer is consuming extraordinary amounts of hardware resources, it may also drain your battery. It is possible that it might be using so much battery and hardware resources that you are left under the impression that your MacBook is not charging. Typical malicious software that could cause such issues is a Trojanized cryptocurrency miner. We advise users to run a full anti-malware scan to check for intruders.
Check the Hardware
Troubleshooting hardware may be difficult since it would sometimes require using an additional laptop and power cord. Do the following:
- Check if the power port does not have any debris on dirt inside.
- Inspect the whole length of the power cord and see if there are signs of wear and tear.
- Make sure the wall socket works – try using a different one.
- The best way to test is to try using a different power cord – if the issue persists, then the laptop's battery or charging port might be the issue.
Restart the MacBook
System reboots are a commonly recommended fix for all sorts of Mac problems. This is not an exception – if any of the services tracking your battery charge have failed, a system restart should be enough to fix it.
Check the MacBook's Battery Health
A failing battery may be unable to charge properly. To check your battery health, hold down the Option button and then click on the battery icon in the menu bar. This will show advanced options, as well as information about your battery's health – Normal, Replace Soon, Replace Now, or Service Battery. For more information, check out our post on How to Check MacBook Battery Life and Health.
Reset the SMC/PRAM
The SMC and PRAM store all sorts of configuration data about your Mac, and resetting them is a neat way to fix various hardware and software issues. It takes just a few minutes to do:
Non-removable battery:
- Turn off your MacBook.
- Hold the buttons Control + Option + Alt for over 10 seconds.
- Release the buttons, and turn on your MacBook.
Removable battery:
- Turn off your MacBook.
- Remove the battery, and hold down the Power button for 10-15 seconds.
- Reinstall the battery, and turn on your MacBook.
You can also learn more about this process through our How to Reset a Mac's PRAM and SMC post.









Great tips!