MacBook się nie ładuje
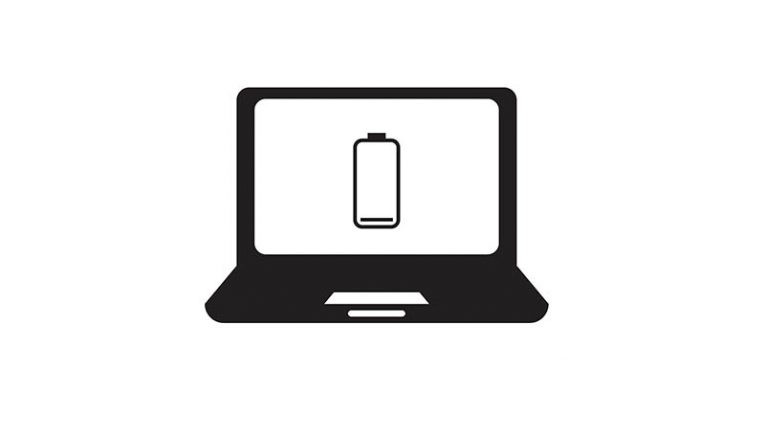
Problemy z ładowarką MacBooka mogą być poważnym uciążliwością i ważne jest, aby nie pozostawiać tego problemu bez zaznaczenia. Istnieje wiele powodów, dla których może się to zdarzyć - problem z przewodem zasilającym lub złączem kabla lub bateria nie jest w stanie utrzymać ładunku. Jeśli masz takie problemy, skorzystaj z poniższych wskazówek dotyczących rozwiązywania problemów, aby spróbować zidentyfikować źródło problemu i, miejmy nadzieję, dowiedzieć się, jak go rozwiązać.
Zacznij od uruchomienia skanera anty-malware
Jeśli jakieś oprogramowanie na komputerze zużywa ogromne ilości zasobów sprzętowych, może również wyczerpywać baterię. Możliwe, że zużywa tak dużo baterii i zasobów sprzętowych, że masz wrażenie, że MacBook nie ładuje się. Typowe złośliwe oprogramowanie, które może powodować takie problemy, to trojanizowany kopacz kryptowalut. Zalecamy użytkownikom uruchomienie pełnego skanowania w poszukiwaniu złośliwego oprogramowania w celu wykrycia intruzów.
Sprawdź sprzęt
Rozwiązywanie problemów ze sprzętem może być trudne, ponieważ czasami wymagałoby użycia dodatkowego laptopa i przewodu zasilającego. Wykonaj następujące czynności:
- Sprawdź, czy port zasilania nie jest zabrudzony wewnątrz.
- Sprawdź całą długość przewodu zasilającego i zobacz, czy nie ma oznak zużycia.
- Upewnij się, że gniazdko ścienne działa - spróbuj użyć innego.
- Najlepszym sposobem na przetestowanie jest użycie innego przewodu zasilającego - jeśli problem nie ustąpi, może to oznaczać problem z baterią laptopa lub portem ładowania.
Uruchom ponownie MacBooka
Ponowne uruchamianie systemu jest powszechnie zalecanym rozwiązaniem wszelkiego rodzaju problemów z komputerem Mac. Nie jest to wyjątek - jeśli któraś z usług śledzących poziom naładowania baterii nie powiodła się, ponowne uruchomienie systemu powinno wystarczyć, aby to naprawić.
Sprawdź stan baterii MacBooka
Uszkodzona bateria może nie być w stanie prawidłowo naładować. Aby sprawdzić stan baterii, przytrzymaj przycisk Opcja , a następnie kliknij ikonę baterii na pasku menu. Spowoduje to wyświetlenie zaawansowanych opcji, a także informacje o stanie baterii - Normalny, Wymień wkrótce, Wymień teraz lub Bateria serwisowa . Aby uzyskać więcej informacji, zapoznaj się z naszym postem na temat sprawdzania żywotności i stanu baterii MacBooka .
Zresetuj SMC / PRAM
SMC i PRAM przechowują wszelkiego rodzaju dane konfiguracyjne dotyczące komputera Mac, a ich resetowanie to zgrabny sposób na naprawienie różnych problemów ze sprzętem i oprogramowaniem. To zajmuje tylko kilka minut:
Niewymienna bateria:
- Wyłącz MacBooka.
- Przytrzymaj przyciski Control + Opcja + Alt przez ponad 10 sekund.
- Zwolnij przyciski i włącz MacBooka.
Wymienna bateria:
- Wyłącz MacBooka.
- Wyjmij baterię i przytrzymaj przycisk zasilania przez 10-15 sekund.
- Zainstaluj ponownie baterię i włącz MacBooka.
Możesz również dowiedzieć się więcej o tym procesie, korzystając z naszego artykułu Jak zresetować PRAM i SMC komputera Mac .





