How to Synchronize Your Cyclonis Password Manager Vault Across All Your Devices
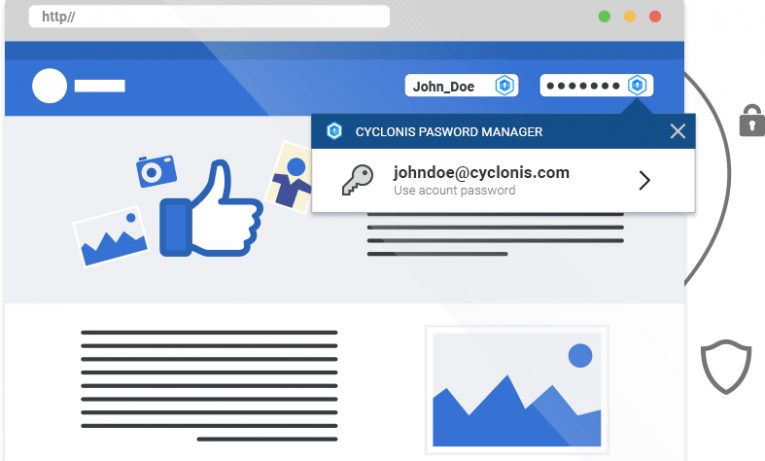
Cyclonis Password Manager gives you great flexibility when it comes to the management of your encrypted vault. You can access your data from as many supported devices as you want. In order to do so, you will need to make sure that your personal vault is hosted using a supported cloud storage option (Dropbox, Google Drive, Apple iCloud, and Microsoft OneDrive). Every time you make a change to your account or website information, it is synced to your vault. Additionally, Cyclonis Password Manager automatically syncs your data periodically. Keep in mind that Cyclonis Password Manager WILL NOT automatically sync your data across multiple devices if you select the local storage option.
If you wish to change the option of storing your vault locally on your device and take full advantage of Cyclonis Password Manager's multiple device synchronization features, follow the instructions below.
Table of Contents
Steps to Changing Your Vault Storage Location to a Cloud Storage Provider that Syncs Your Encrypted Vault
Via Your Desktop Devices
-
- Open the Cyclonis Password Manager desktop application and log into your account with your master password.
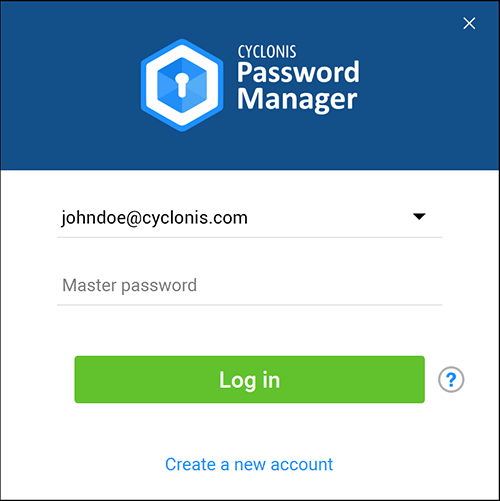
-
- Go to the Settings tab and find the Data location drop-down menu.
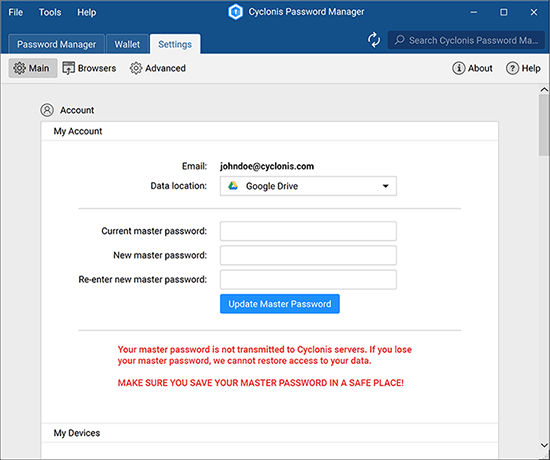
You will be presented with the following options:
-
-
- Google Drive
- iCloud
- Dropbox
- OneDrive
- My Computer Only
-
If your data is not synchronized across your devices, My Computer Only will be selected as the location of your vault. In order to sync it, you need to choose one of the other options.
-
- When you pick the provider of your choice, Cyclonis Password Manager will open a new browser window and will redirect you to it. You'll be asked to sign into your cloud storage account (if you don't have an existing account, you'll need to create a new one).
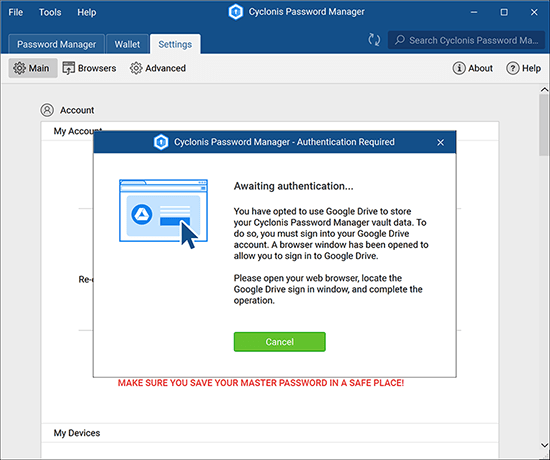
-
- When you're logged in, you will be asked to give Cyclonis Password Manager permissions to access your cloud storage space. If you allow it, Cyclonis Password Manager will automatically transfer your encrypted vault to the cloud storage provider you selected and will inform you when the process is complete.
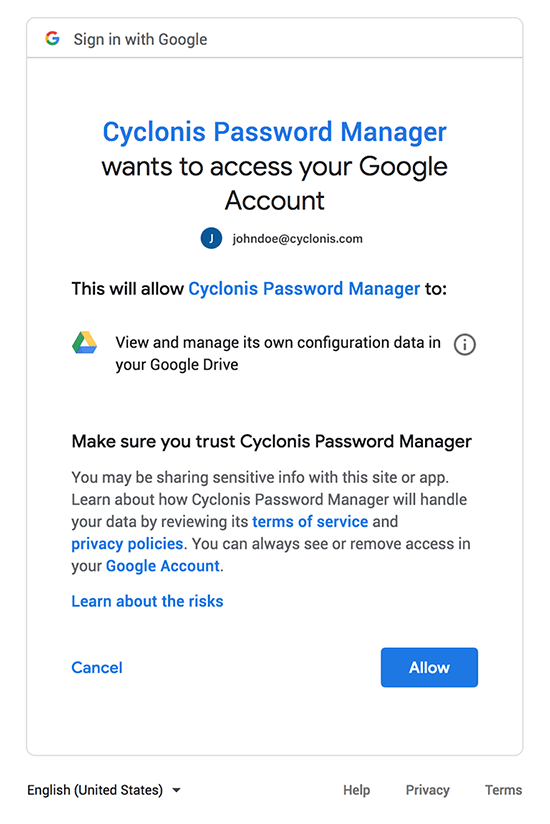
Via Your Mobile Devices
-
- Open the Cyclonis Password Manager mobile app and log into your account either with your master password or using the biometric authentication system on your device.
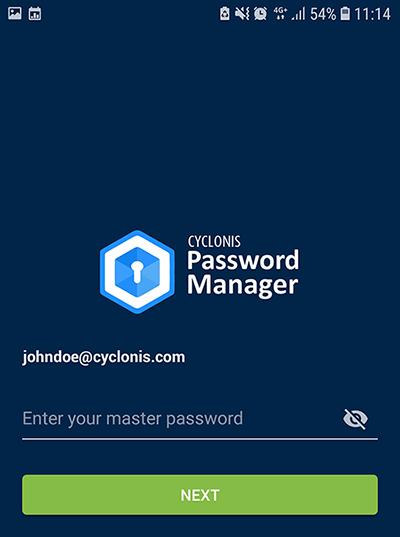
-
- Tap the three-line menu button in the top-left corner and go to Settings.
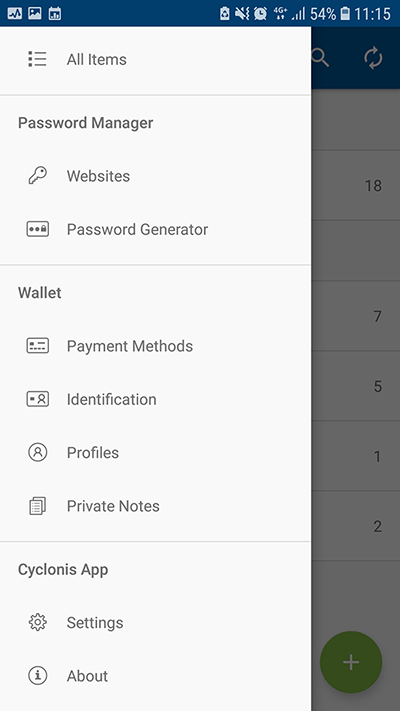
-
- Scroll down to Vault Settings and tap Vault Data Location.
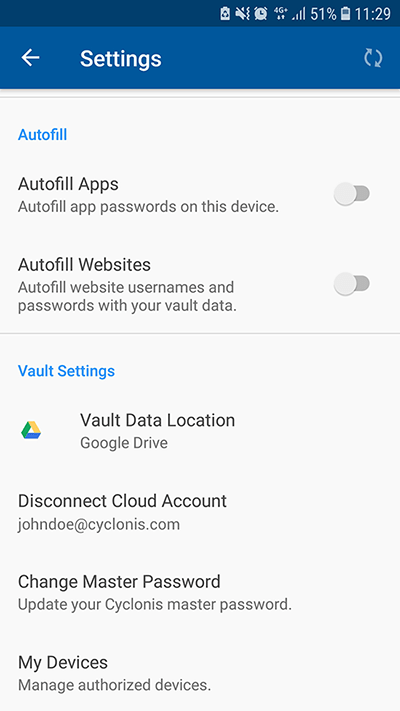
You are presented with the same five options as in the desktop application:
-
-
- Google Drive
- iCloud
- Dropbox
- OneDrive
- Local
-
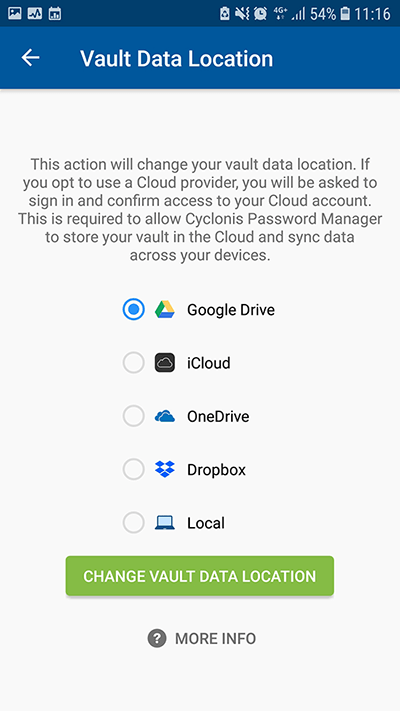
-
- You need to pick the cloud storage provider of your choice, sign in, and grant Cyclonis Password Manager permissions to use your storage space.
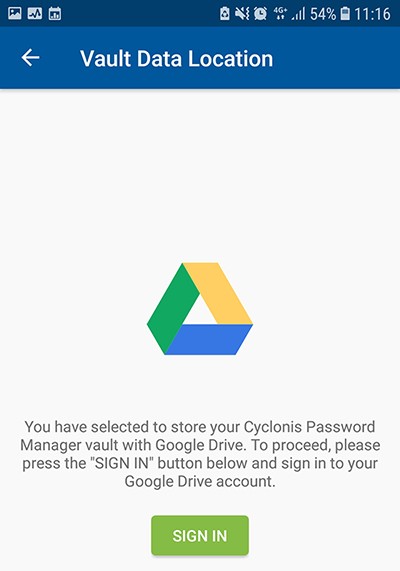
To get access to your data from all connected devices, Cyclonis Password Manager will ask you to sign into your cloud storage account on the rest of your computers and smartphones. After you've done that, it will periodically sync the information in order to ensure that any changes are timely reflected everywhere.








