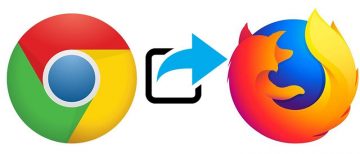How to See Saved Passwords on Firefox

You probably know that Firefox saves your login credentials so you don't have to enter them every time you browse your favorite websites. However, there are times that you may want to check your passwords and other user credentials on Firefox. For example, if you believe that your passwords have been compromised, it's a good idea to change them to protect your privacy. Your user credentials can be compromised in a variety of ways. Maybe you shared your computer/mobile device with someone, maybe you used public a Wi-Fi network, or perhaps you logged into your account in a public place your workplace and forgot to log out. Whatever the reason it would be wise to change your password.
You can also find and change your saved login data in Firefox whenever you want. Here's how:
Table of Contents
How to manage saved logins in Android
- To find your usernames and passwords, just do this:
- Open the menu by tapping the top-right corner of the browser.
- Select Settings.
- Choose Privacy.
- Press "Manage logins" to see a detailed list of saved login information.
- Tap the login name or password that you wish to change.
- Select one of the following options: Show password, Copy password, or Copy username, Edit login, or Delete.
Your changes will automatically save when you leave the screen.
How to manage saved logins from the Security Menu
- Go to Tools. It can be found on the top left corner for Windows Vista and Windows 7 users.
- Select Options.
- Press Security.
- Choose Saved Passwords.
- Find the option labeled "Show Passwords".
- You will see a confirmation prompt asking you whether you're sure about showing them. Press Yes.
How to manage saved logins using Inspect Element
- Open your Mozilla Firefox browser and look at the login screen.
- If you see your login credentials filled in automatically, you will notice that the password field is filled with asterisks; this makes text secret. However, there is a simple way to convert those asterisks into plain text.
- Right-click within the password field.
- Choose "Inspect Element".
- Alter the password field type.
- After you inspect the elements, a developer tool window will pop up, where you will be able to see the code which is highlighted, and the code looks like this: input id="password" class=" " type="password" /. Double-click on "password" and change it to "text" like this: input id="password" class=" " type="text" /. Press Enter.
- When you press enter, you will reveal the text which is hidden by the asterisks.
- To replace the asterisks/dots replace "text" with "password," and it will go back to being masked again.