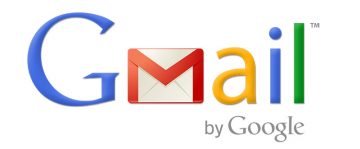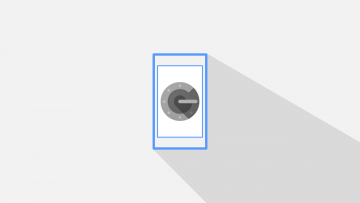How to Merge Gmail, Drive and Calendar Google Accounts
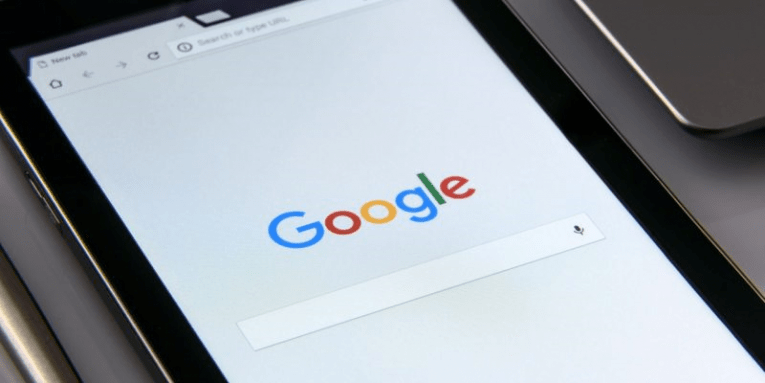
You might have two or three unique Google accounts. Maybe you had set one up for personal use only, and others were created for other purposes; for example, to handle your business or work affairs. If you decide that you want to merge Google accounts into one, you might be afraid to do it for the sole reason of losing data in the process. However, if you do not rush the process, and perform the merger according to a few guidelines, you should be perfectly fine. In this post, we focus on "merging" the three biggest Google services: Gmail, Drive, and Calendar. Continue reading, and you will have the merger over and done with before you know it.
The unfortunate thing is that there is no button that you could click to merge Google accounts. There are also no apps or programs that could do it for you automatically. In fact, technically, you cannot merge Google accounts at all. Nonetheless, you can transfer data, and to do that, you have to take on the task all on your own, which, of course, can be challenging. There are quite a few steps that you need to perform, and so you need to think carefully if you really want to go through with the whole thing. Remember that once the accounts are combined, you might not be able to separate them again. Also, do not forget about the security of your accounts during the operation. Remember that every single account you use – even the ones that you no longer want to use on a daily basis – must be protected with strong passwords. Employ Cyclonis Password Manager to manage and protect these passwords.
Table of Contents
Merging Gmail accounts
You might be most interested in merging Gmail accounts because checking several different accounts can be annoying and unproductive. Of course, you could add accounts to your Gmail app, and that would make accessing them much easier. That being said, if you forget to check one of the many accounts you might have, you could miss important messages, and you do not want that, do you? There are two merger options you need to consider in this situation. You can either forward your emails from one inbox to the next, or you can add accounts. The instructions below explain how to do this.
Option 1: Forward emails
- Log into the Gmail account you no longer wish to use.
- Open the Settings (gear icon) menu and click "Settings".
- Click the "Forwarding and POP/IMAP" menu tab at the top.
- Under Forwarding click "Add a forwarding address".
- Enter the email address of a Gmail account you want to use. Click "Next".
- Confirm the email address, click "Proceed," and then click OK.
- Check your inbox (of the preferred account) and open the confirmation email.
- Click the link and then click "Confirm".
N.B. Before you completely abandon your old account, think if you want to archive old emails. You can do that using the https://takeout.google.com/ service. Choose what data you want to archive, and then select the file type, the archive size, and the delivery method.
How to create a label for messages from your old inbox
- Log into the new Gmail account.
- Open the Settings (gear icon) menu and click "Settings".
- Click the "Filters and Blocked Addresses" menu tab at the top.
- Click "Create a new filter".
- Enter your old email address into the To box and click "Create filter".
- Mark the Apply the label box and click "New label" in the drop-down menu.
- Enter the name, click "Create," and then click "Create filter" for confirmation.
How to import/export contacts
- Log into your old Gmail account and visit https://contacts.google.com/.
- In the menu on the left click "More" to expand your options and click "Export".
- Choose the contacts and the file type (Google CSV, Outlook CSV, or vCard) and click "Export".
- Save the file someplace you could find it right away.
- Log into your new Gmail account and visit https://contacts.google.com/.
- Click "More" and then click "Import".
- Click "Select file," choose the file, and click "Import".
Option 2:
- Log into the Gmail account you no longer wish to use.
- Open the Settings (gear icon) menu and click "Settings".
- Click the "Forwarding and POP/IMAP" menu tab at the top.
- Under POP Download mark Enable POP for all mail.
- In the When messages are accessed with POP drop-down menu select archive "Gmail's copy".
- Click "Save Changes".
- Visit https://myaccount.google.com/lesssecureapps.
- Turn ON the "Allow less secure apps" feature.
- Log into your new Gmail account and repeat step 2.
- Click the "Accounts" and Import menu tab.
- Under Check mail from other accounts click "Add a mail account".
- Enter the address of your old Gmail account and click "Next".
- Select Import emails from my other account (POP3) and click "Next".
- Enter the Username and Password.
- Select "Always use a secure connection (SSL) when retrieving mail" and "Label incoming messages" (chosen label) boxes.
- Click "Add Account" and click "Yes" if you decide you want to send email from your old account.
- Enter your name and click "Treat as an alias".
- Enter the Username and Password.
- Select "Secured connection using TLS" and click "Add Account".
- Check your email inbox to find a verification code, enter it, and click "Verify".
Merging Google Drive accounts
Just like with Gmail, you cannot really merge Drive accounts. Although you cannot merge Google accounts, you can send files from your old Drive account to the new one. That way, you would be sort of merging your accounts into one, as all of your files would end up in the same spot. The instructions you can see below show how to share files and folders between different Google accounts. It is most important to ensure that the receiver is enabled to edit these files. Otherwise, you will not be able to use and manage them like your own. Of course, you do not want to delete files from your old Drive account, because the shared copies will be gone too. Another option you have is to download files onto the computer and then sync them with your new Drive account. If you do that, you will be able to delete your old Google account if that is what you want.
- Go to https://drive.google.com/drive/my-drive and log in using your old Gmail account.
- Move all files and folders into one combined folder.
- Right-click the folder and click "Share".
- Enter your new Gmail account address.
- Click the "Edit files directly" (pen) icon and select "Can organize, add & edit/Can edit".
- Click "Done," log into your new account, and check if you have received the files.
If you decide you want to merge Google accounts, merging Google Calendars should be on your mind too. After all, you might want to have all events – whether they are work or family related – in one calendar, and you can follow the instructions below to export and import them. As discussed already, you cannot merge Google accounts per se, but you can share and import data, and that is how you can "merge" Google Calendar events too.
Merging Google Calendar accounts
- Log into the Gmail account you no longer wish to use.
- Go to https://calendar.google.com/.
- Open the Settings (gear icon) menu and click Settings.
- In the menu on the left click "Import & export".
- Click "EXPORT" and save the file somewhere you could find it right away.
- Log into the new Gmail account and go to https://calendar.google.com/
- Repeat steps 3-4 and then move to the Import menu.
- Click "Select file from your computer", find the file, and click "Open".
- Click "IMPORT".
The complete process is not as straightforward as we would like it to be. However, it would be ideal if we could just merge Google accounts with a click of a button, but that is not the case, and we need to go around the situation somehow. Without a doubt, the best thing you can do is start fresh. Inform all your clients, partners, family members and friends about a new email address, and soon you will find that only spam is sent to your old email account. When it comes to events, export and import them as needed. Also, remember that Drive files can be shared between accounts with editing privileges too. Overall, although there is no direct, straightforward path to a successful merger of your Google accounts, you can definitely work around the situation, and we hope that the instructions in this blog post have helped you.