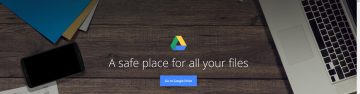How to Get Your Google 2FA Backup Codes and How to Use Them
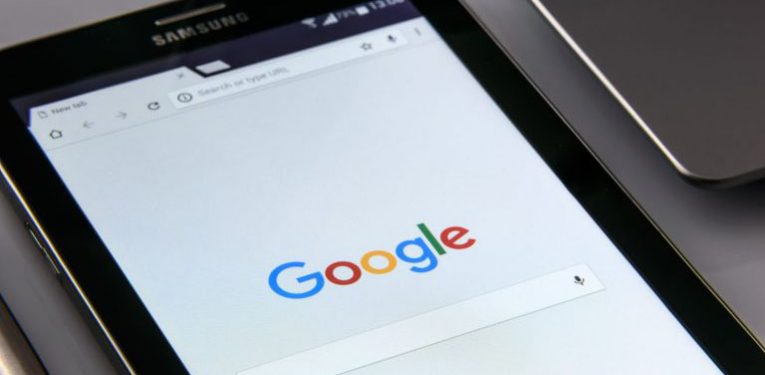
We've talked about Two-Factor Authentication/Verification (2FA) before. As you know you can add 2FA to your Google account for extra security. That way you'll need to enter a second code in addition to your password to sign in. You can choose to get this code from a text message, a voice call, the Google Authenticator app, or even a security key.
However, there are times when we don't have our phones security keys on hand. There is something you can do to prepare for such an event, namely, print a list of Google backup codes and store it in a secure location only you know about.
Table of Contents
How to get the Google 2FA backup codes on iOS devices, iPhone and iPad
- First, sign in to your Google account.
- Then head to the 2-Step Verification page. You will be prompted to enter your password again to access the contents of this page.
- Scroll down until you find the "Backup codes" section and choose "Show Codes".
- Press "Download" to save a text file with the codes to your computer, iPhone, or iPad. You can also hit "Print" to directly print the backup codes.
If you manage to somehow lose your backup codes or you've used all the codes up, then choose "Get new codes". A new list of codes will be generated for you to work with while the previous set of backup codes will be rendered inactive.
How to create Google backup codes on Android
The process of generating backup codes on Android phones and tablets is overall similar, albeit a bit different:
- You need to first open the Settings app and navigate to Accounts > Google > Manage your Google Account.
- Choose "Security".
- Press on "2-Step Verification". Enter your password a second time if you have to.
- Find the Backup codes section and choose Show Codes like with the iOS devices above.
- Press "Download" to save a text file containing the codes to your Android phone or tablet, or press "Print" directly.
Your Google backup codes will be located in a file called Backup-codes-username.txt where username is your Google account name.
How to use Google Authenticator Backup Codes to sign in
-
- When you decide you need to use a backup code to sign in to your Google account, get your list of backup codes out before signing in then go to Google, Gmail, or another Google service and choose "Sign in".
- Select your account or use your Gmail email address.
- Enter your password and press "Next".
- Click on "More options".
- Choose "Enter one of your 8-digit backup codes".
- Enter a backup code.