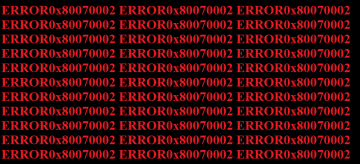How to Fix "Unable to Connect" Error on Your Android Phone

We have a list of the most common problems that prevent you from connecting your Android phone to Wi-Fi, as well as the solutions that can help you to overcome that problem.
Table of Contents
Connecting to the Wi-Fi
There can be a variety of reasons why your phone can't connect to the Wi-Fi network. Narrowing them down is key to solving the issue. Here are a few general solutions that could help resolve the problem:
Switching on your Wi-Fi
For problems like dropping the Wi-Fi connectivity to a complete drop in the network for a long time, you can try to reset the connection to see if it remains stable. Your best option is to drag down the notifications menu and hit the Wi-Fi icon. Press on the icon to switch it on and off rapidly and wait for the Wi-Fi to be restored. You can try this basic method on all the Android devices you own regardless of the make or model.
Switch on the airplane mode
Another trick that could help is to switch on and off the airplane mode. You can look for this option in the notification area of the device.
Check your Bluetooth
If your phone's Bluetooth is on you might sometimes have trouble with the Wi-Fi connectivity. If there is a Wi-Fi connectivity issue in your device, you can try turning off the Bluetooth connection.
Forget the Wi-Fi network
If nothing has been able to restore your Wi-Fi connectivity in your Android device so far the next option is to erase the entire set of networks from the phone. Make sure that you remember or have written down all the details (like passwords) needed to reconnect to the Wi-Fi network again.
Navigate to the Settings of your Android device and tap on Connection.
Find the Wi-Fi icon and tap on it again.
You will see all the Wi-Fi networks to which the device is connected. All that you need to do is to choose each one of these networks and tap on "Forget" to delete them.
After you delete the networks, you have to select the one to which you want the device to connect.
Go to Settings again and tap on the Wi-Fi icon and the network.
Disable the Power-Saving feature
The power-saving option on your Android device is meant to save the power of your battery. And you know what, the Wi-Fi uses up that battery pretty fast. If your device stays in this mode, it might also interfere with the Wi-Fi connectivity and disrupt the availability of the network. Disable this mode and see if this helps.
Password problems
Any good Wi-Fi network has a password unless you like the neighbors leeching your bandwidth. However, if you enter the wrong password or spell it incorrectly, you may not be able to establish a secure connection on your Android device. Make sure that you entered the correct password (even the wrong upper and lower case letters can cause you to be locked out).
Reboot your Android device
Rebooting your phone/tablet could fix the Wi-Fi connectivity problem. All that you have to do is to hold down the Power button until you can see the Power menu. Then tap on the Restart button. The phone will reboot within a few seconds or a minute at the very most. Re-connect to the Wi-Fi network to see whether it is working properly or not.
Update your OS.
A lot of Android users are guilty of skipping software updates. You've probably done it, too. Outdated software can cause a bug which prevents your device from being able to properly connect to your Wi-Fi. After you update the software your Wi-Fi connection may be restored. You navigate to the Settings menu to determine whether your Android device is running the latest version of the software.
Check the modem
The problem with your Wi-Fi connection could be due to the modem. Sometimes a reboot is necessary to get it running again. Unplugging it and plugging it back after a few seconds often solves the problem with the Internet.
Delete any third-party apps that could be interfering with Wi-Fi connectivity
Sometimes certain of the third-party apps you download on your Android device can interfere with the Wi-Fi. You should try uninstalling the apps in question.