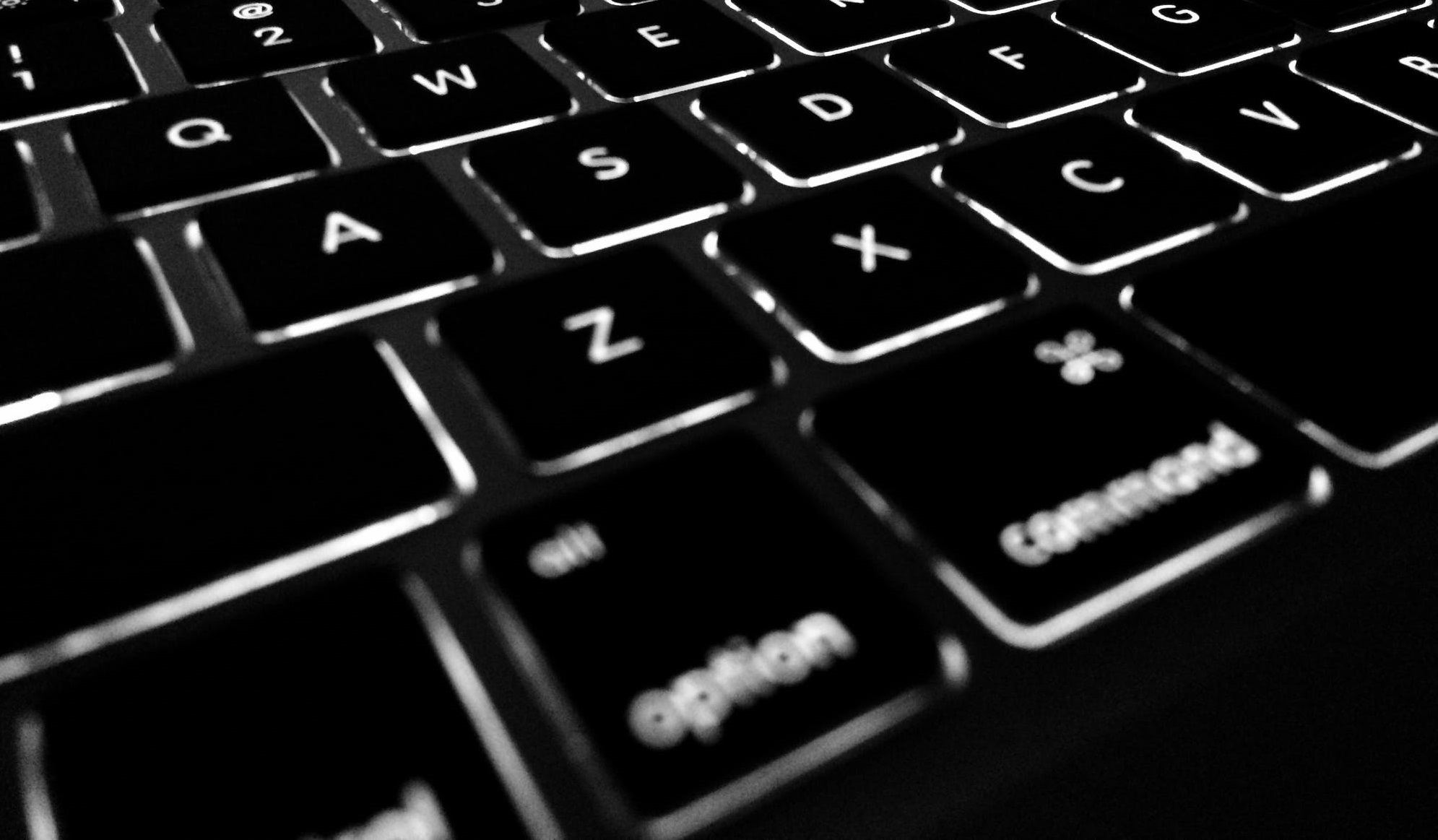How to Enable or Disable the Touchpad in Windows

The touchpad on your laptop can be very functional when used properly, but many people prefer to stick to a regular computer mouse while at home. However, typically this means that both your mouse and touchpad will active. Usually, this is not a problem unless you start typing a lot. Moving your hands over the keyboard may result in accidental interactions with the touchpad, causing your cursor to move or to perform different actions. Needless to say, this can be quite the annoyance, and you should consider disabling the touchpad temporarily in such situations. But how do you enable or disable the touchpad in Windows?
Table of Contents
How to Disable the Laptop Touchpad via the Control Panel
There are multiple ways to tackle this issue. We will start with the most popular one, which is using the Windows Control Panel.
- Go to Start Menu -> Control Panel.
- Select the Mouse
- The tab furthest to the left should be called Touchpad. Select it and turn off your device from there.
- You can also use the same menu to re-active the touchpad when you need it again.
If you want to make this operation even more convenient, you might want to install the latest touchpad drivers from your manufacturer. Read their documentation to see if they have quick shortcuts for this operation. For example, Dell users can typically use the Fn + F3 keyboard shortcut to turn the touchpad on and off.
Disable the Touchpad through the Device Manager
A more drastic way of disabling the touchpad involves using the Windows Device Manager. However, keep in mind that after using this method, you might need to restart your laptop to activate it again. This is because the only option in this scenario is to Uninstall the Device. But don't worry – Windows will install it automatically the next time it boots up.
- Open the Start Menu -> Device Manager
- Expand the Mice and other pointing devices
- Right-click your touchpad, and select Uninstall Device.
Disable the Laptop Touchpad through Windows Settings
Last but not least, you can use the Windows Settings menu to manage when your touchpad works.
- Press the keyboard shortcut Windows Button + I to open Windows Settings.
- Go to Devices -> Touchpad.
- Untick the option to Leave touchpad on when a mouse is connected.
- By doing so, Windows will temporarily disable the touchpad when you connect a mouse.