How to Convert PDF to Word on Mac

PDF is one of the most popular types of digital document. It excels when it comes to preserving the formatting of a document so that it would appear the same way on different devices, operating systems, and screens. However, PDF files can be a bit tricky to edit since most PDF viewers are not created with editing in mind. Thankfully, there is a way to edit such files smoothly – simply convert PDFG to Word, apply the necessary changes, and then change the document's format again.
However, do you know how to convert PDF to Word on Mac? There are some very easy ways to do this, via Mac's integrated tools or via 3rd-party software. The latter can cover many apps – for example, Microsoft Office is also suitable for the operation.
Table of Contents
Convert PDF to Word on Mac the Simple Way
You will be glad to find out that there's a default tool in your Mac, which allows you to perform this operation. Find the PDF file you want to work with and:
- Right-click it to open the context menu, then select Open With -> Preview.
- Mark the text you want to convert, and then press Command + C to copy it.
- Open a new Microsoft Word document, and press Command + V to paste the text.
- Save the new file.
However, this method might not work if the PDF file you are working it does not allow editing. This is where Google Docs comes into play.
Convert PDF to Word via Google Drive
This method is applicable on both Windows and Mac, and it is a very clever workaround for this common issue. Access your Google Drive, and then select the Settings menu. Make sure to check the box that says Convert uploaded files to Google Docs editor format. It is usually found under the General section of the settings.
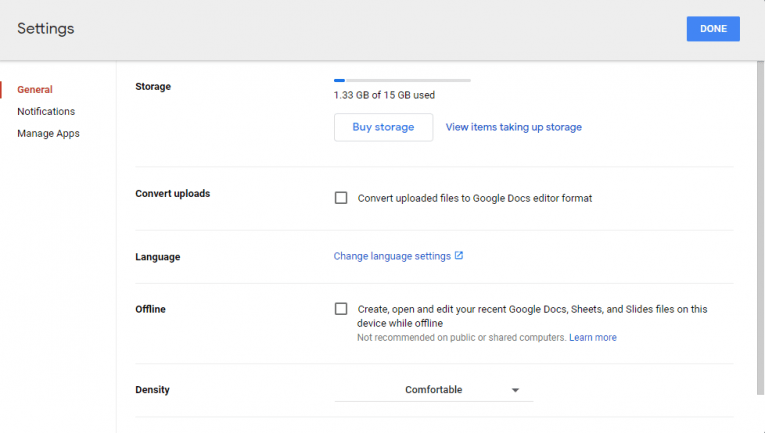
Now upload your PDF to Google Drive, and then open it. Finally, click File -> Download and select the Microsoft Word format you want to use. You will download the converted version of the document.
Use Automator to Convert PDF text to Word
Another built-in Mac utility, which offers similar functionality, is the Automator. You can access it through the Applications folder. Then, select the Workflow type of document, and drag and drop your PDF file. From the left, select Library -> PDFs -> Extract PDF Text. Select Rich Text to preserve the text's formatting, and finally click Run to start the process.








