How to Change Your Linkedin Password Securely
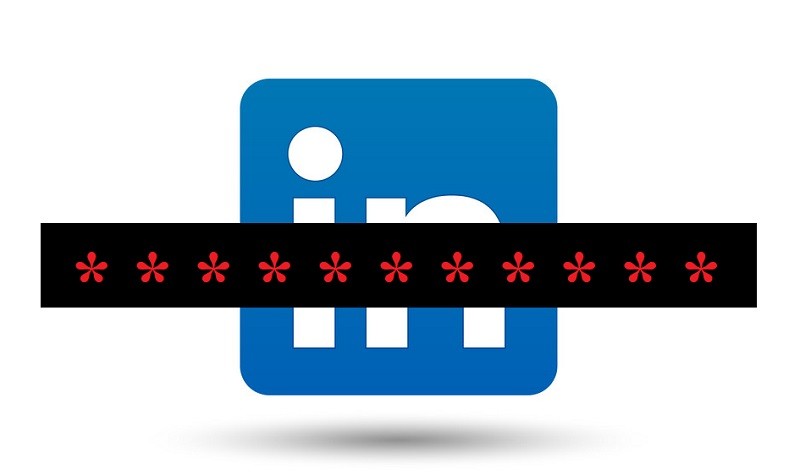
There’s a reason LinkedIn is so popular among Internet users with over 660 million users – it is a useful multi-purpose platform that is useful, intuitive, and readily available. Still, users who wish to avail themselves of the service would do well to keep an eye on their accounts, as LinkedIn has had its fair share of security issues in the past.
First, there was that one time back in 2012 when Russian hackers broke into their databases and stole the accounts and passwords of nearly 6.5 million users. That’s old news by now, but there was an incident back in 2016, during which it turned out that the compromised accounts are not just 6.5 million, but something along the line of 117 million.
Additionally, disturbing stories of hacked LinkedIn accounts keep popping up. In spite of the push to educate the public on how to protect their LinkedIn accounts, said instances don’t seem to be growing any rarer.
The combination of both these factors inevitably points to the conclusion that users must not allow themselves to grow overly complacent when using LinkedIn. It is worth it to pay attention to what happens with your LinkedIn account and put some effort into making it as secure as possible.
And as annoying and bothersome as that maybe, this means that you’ll most likely have to monitor your account and take a few easy steps to make it more secure. Steps, such as regularly changing its password in order to keep it as safe as it could be. Although the process may seem like just another hassle, it is not actually difficult or demanding. Here’s how you do it.
How to Change Your Linkedin Password Securely
- Open the LinkedIn official website, linkedin.com in your preferred browser.
- Select the “Me” icon, which should be located at the top of your LinkedIn homepage.
- Select "Settings & Privacy" from the dropdown options.
- Go to the "Accounts" tab.
- Enter the "Login and security section.”
- Select ”Change” next to ”Change password."
- Enter your "Current Password" here.
- Type in your "New Password," then retype it to confirm it.
- Tick the checkbox next to "Require all devices to sign in with new password." This signs you out of all active sessions on all of your devices once you change your password.
- Click on ”Save” to finish the job.





