How to Enable Two Factor Authentication on the Bittrex Exchange?
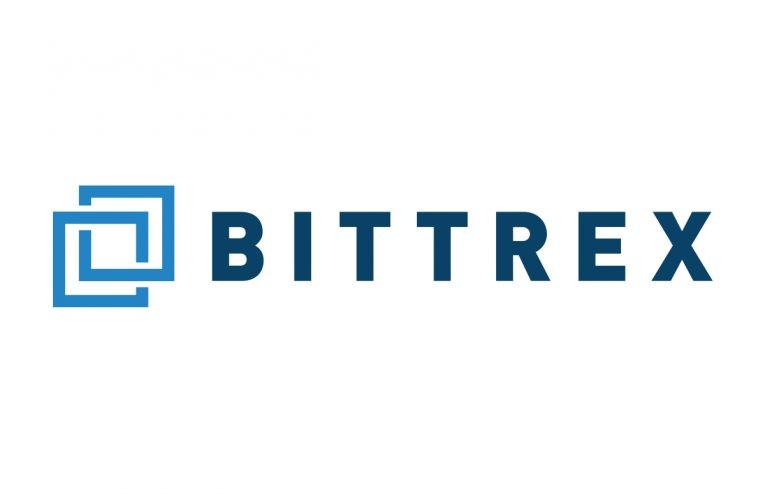
Bittrex is one of the global leaders in the so-called blockchain revolution, which is the latest chapter in the bitcoin and cryptocurrency evolution. Bittrex is the prime United States-based blockchain trading platform, intended for clients who need the fastest, most efficient trade executions possible as well as reliable digital wallets, and cutting-edge online defenses.
With so much time and money being invested into your digital wallet, you can't just leave your security to chance. A simple password is not enough in this day and age. It can be easily cracked by a malicious third party with a simple keylogger program. Cryptocurrencies are worth a lot of money in this day and age. A single bitcoin is worth over 6,000 United States Dollars so it's essential that you protect them well. To do so we recommend that you add another layer of security to your password with Two-Factor Authentication (2FA). That way your account would only be accessible on devices you own, such as your smartphone or tablet. When you log into your to your Bittrex account, for example, you'll have to provide two codes to enter. One you already know, it's your trusty password, the other is a six-digit authentication code which is automatically generated by your 2FA app.
How to set up Two-factor authentication with Google authenticator on Bittrex.
-
- If you're using an android phone simply go to the Google Play store. If you have an iPhone or iPad or other iOS device go to the Appstore instead.
- Download and install the Google Authenticator your mobile device.
- Enter Bittrex.com and log in.
- In the upper right side, you will see the "Settings" menu button. Tap on it.
- Within the Settings sub-menus you will see different features and options listed on the left side of your phone's screen. Find the one that labeled "Two-Factor Authentication" and press on it.
- While you're here search this page for the 2FA Backup Key and save it. It's very important that you have it in case something happens to your device or account. If your old phone gets stolen or damaged you can quickly add the key to a new device.
- Write down this key on paper and store it somewhere safe. Alternatively, store it somewhere on your computer, somewhere you know no one else can access.
- After you have installed the Google Authenticator on your mobile device open the app and press the "+" button to either scan the QR code or enter the backup key.
- Google Authenticator will display a 6 digit security code that refreshes every 30 seconds now.
- When you log into the Bittrex website be sure to fill in the six-digit code that the Google Authenticator app generated on your phone, then press "submit".
- Then you must check your email for instructions on how to make sure Two-Factor Authentication is running right. Your Two-Factor Authentication status will be shown as Pending. You must click on the link in the email to finish the setup process.
- Press the "Verify 2FA" button in the email you got from Bittrex.
Note: The link only lasts for a limited time. If you do not finish the setup within 1 hour you must restart the authentication process from the beginning.








