Как устранить неполадки в проигрывателе Windows Media
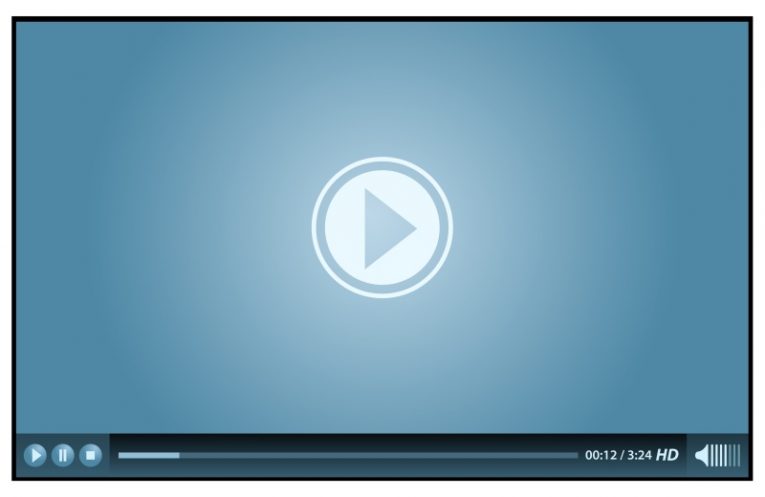
Windows Media Player - далеко не самый популярный видео- и аудиоплеер на платформе Windows. Фактически, он находится в самом конце списка популярности и часто используется просто по привычке или потому, что пользователь вообще не использует его очень часто.
Если вы один из таких людей и по-прежнему любите просматривать видео и воспроизводить музыку на проигрывателе Windows Media, не прибегая к стороннему программному обеспечению, эта статья может быть для вас.
Несмотря на то, что проигрыватель Windows Media является интегрированным компонентом современных установок Windows, вы все равно можете столкнуться с проблемами при попытке открыть с его помощью файлы. Мы предложим несколько быстрых исправлений, если ваш проигрыватель Windows Media не работает.
-
Table of Contents
Проверьте, правильно ли установлен Windows Media Player
Проигрыватель Windows Media, являющийся компонентом Windows, может быть удален из вашей системы или, возможно, просто никогда не устанавливался. Чтобы убедиться, что приложение установлено, щелкните правой кнопкой мыши меню «Пуск» и выберите «Приложения и компоненты» в верхней части появившегося меню.
В открывшемся новом окне нажмите «Дополнительные функции» в разделе «Приложения и функции» на правой панели. В поле поиска введите «медиаплеер». Это должно выделить компонент Windows Media Player. Щелкните компонент, чтобы выделить его, а затем проверьте появившуюся кнопку.
Если Windows Media Player не установлен, просто нажмите кнопку «Установить», и это должно решить проблему.
-
Убедитесь, что у вас установлены последние версии драйверов видео.
Конфликт видеодрайвера - еще одна вероятная причина конфликтов и сбоев проигрывателя Windows Media. Фактически, это могло вызвать проблемы с воспроизведением видео в любом проигрывателе.
Обязательно посетите веб-сайт производителя вашего графического процессора и загрузите самый последний установочный пакет драйверов. В зависимости от производителя вариант «чистой установки» может располагаться на разных этапах установки, но всегда рядом с началом, в разделе «Выборочная установка».
Убедитесь, что вы выбрали выборочную установку, а затем выбрали вариант «чистой установки», поскольку это наиболее оптимальный способ полной и чистой переустановки и обновления драйверов графического процессора.
-
Запустите средство устранения неполадок совместимости программ Windows
Нажмите кнопку меню «Пуск» и введите «устранение неполадок». Откроется приложение «Устранение неполадок в настройках». После того, как вы нажмете его, в появившемся новом окне выберите «Дополнительные средства устранения неполадок» на правой панели.
Затем найдите и щелкните «Средство устранения неполадок совместимости программ» в списке, щелкните, чтобы выделить его, а затем запустите с помощью кнопки. Следуйте инструкциям на экране, пока средство устранения неполадок не завершит работу.





