Jak rozwiązywać problemy z programem Windows Media Player
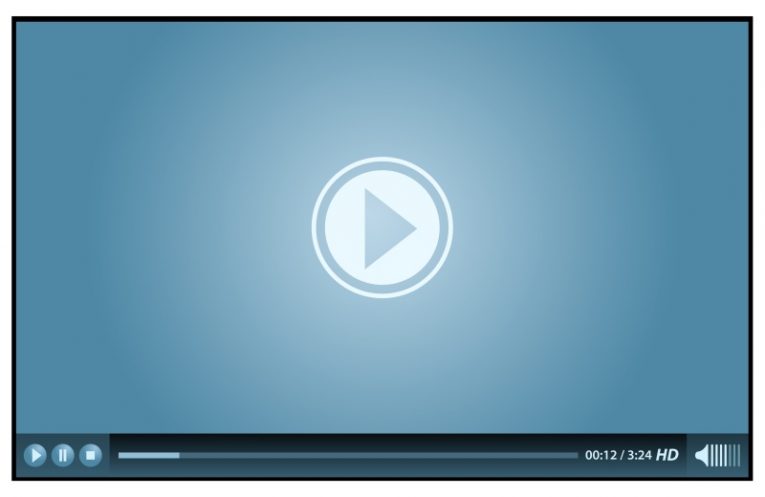
Windows Media Player jest daleki od najpopularniejszego odtwarzacza wideo i audio na platformie Windows. W rzeczywistości znajduje się bardzo blisko dołu listy popularności i często jest używany po prostu z przyzwyczajenia lub dlatego, że użytkownik nie używa go zbyt często.
Jeśli jesteś jedną z tych osób i nadal lubisz oglądać wideo i odtwarzać muzykę na swoim odtwarzaczu Windows Media bez korzystania z oprogramowania innych firm, ten artykuł może być dla Ciebie.
Mimo że program Windows Media Player jest zintegrowanym składnikiem nowoczesnych instalacji systemu Windows, nadal możesz napotkać problemy podczas próby otwarcia za jego pomocą plików. Zaproponujemy kilka szybkich poprawek, jeśli program Windows Media Player działa poprawnie.
-
Table of Contents
Sprawdź, czy program Windows Media Player jest poprawnie zainstalowany
Będąc składnikiem systemu Windows, Windows Media Player może zostać odinstalowany z twojego systemu lub może być tak, że po prostu nigdy nie został zainstalowany. Aby upewnić się, że aplikacja jest zainstalowana, kliknij prawym przyciskiem myszy menu Start i wybierz „Aplikacje i funkcje” u góry menu, które się pojawi.
W nowym oknie, które się pojawi, kliknij „Funkcje opcjonalne” w sekcji Aplikacje i funkcje w prawym panelu. W polu wyszukiwania wpisz „odtwarzacz multimedialny”. Powinno to wyróżnić składnik Windows Media Player. Kliknij komponent, aby go podświetlić, a następnie zaznacz przycisk, który się pojawi.
Jeśli program Windows Media Player nie jest zainstalowany, po prostu kliknij przycisk „Instaluj”, co powinno rozwiązać problem.
-
Upewnij się, że sterowniki wideo są aktualne
Konflikt sterownika wideo to kolejna prawdopodobna przyczyna konfliktów i awarii programu Windows Media Player. W rzeczywistości może powodować problemy z odtwarzaniem wideo w dowolnej aplikacji odtwarzacza.
Odwiedź witrynę internetową producenta GPU i pobierz najnowszy pakiet instalacyjny sterownika. W zależności od producenta opcja „czystej instalacji” będzie znajdować się na różnych etapach instalacji, ale zawsze blisko początku, w obszarze „instalacja niestandardowa”.
Upewnij się, że wybrałeś instalację niestandardową, a następnie wybierz opcję „czystej instalacji”, ponieważ jest to najbardziej optymalny sposób pełnej i czystej ponownej instalacji i aktualizacji sterowników GPU.
-
Uruchom narzędzie do rozwiązywania problemów ze zgodnością programów systemu Windows
Kliknij przycisk menu Start i wpisz „rozwiązywanie problemów”. Spowoduje to wyświetlenie aplikacji „Rozwiązywanie problemów z ustawieniami”. Gdy go klikniesz, w nowym oknie, które się pojawi, wybierz „Dodatkowe narzędzia do rozwiązywania problemów” w prawym panelu.
Następnie znajdź i kliknij „Narzędzie do rozwiązywania problemów ze zgodnością programów” na liście, kliknij, aby zaznaczyć, a następnie uruchom je za pomocą przycisku. Postępuj zgodnie z instrukcjami wyświetlanymi na ekranie, aż narzędzie do rozwiązywania problemów zakończy działanie.





