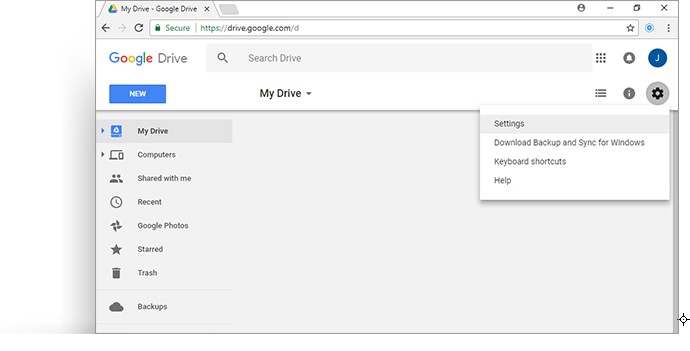The Cyclonis Password Manager uninstaller does not delete your encrypted vault automatically, whether you opted to store it locally or using a cloud storage option.
It is important to note that deleting your encrypted Cyclonis Password Manager vault will also irreversibly delete the usernames, passwords, Private Notes, and all other data stored in your vault.
You may wish to backup your encrypted vault before deleting it. To do so, you may use the Export Encrypted Vault function in the Cyclonis Password Manager desktop application, located under File menu > Import/Export. If you have uninstalled Cyclonis Password Manager, you will need to reinstall the desktop application to access the Export Encrypted Vault function.
You should not attempt to delete your Cyclonis Password Manager vault until you have already uninstalled Cyclonis Password Manager.
Here are the steps you need to take to manually delete your Cyclonis Password Manager vault.
If you chose the Local Storage option:
For Windows:
- Press WinKey+R to open the Windows Run Dialog.
- In the dialog, type “%ProgramData%” and press Enter.
- Locate the Cyclonis Password Manager folder, select it, and press Shift+Del to delete it.
- Click Yes to confirm.
For macOS:
- Open a Finder window and navigate to /Library/Application Support/.
- Select the Cyclonis Password Manager folder and drag it to the Trash.
- To delete the Cyclonis Password Manager vault and the rest of the data contained in the folder, you may empty the trash. Keep in mind that emptying the Trash will also delete other objects that may be in your Trash folder.
Note: The Cyclonis Password Manager folders in %ProgramData% and /Library/Application Support/ contain the vaults of ALL users who have used Cyclonis Password Manager on the device. If you would like to only remove a single user’s vault, you can open the Cyclonis Password Manager folder (designated above), select the vault file that you want to remove, and delete it. You can associate a Cyclonis Password Manager vault file with an account by the name of the file. The naming convention is[email associated with the Cyclonis Password Manager account].cpm_vault (e.g. johndoe@cyclonis.com.cpm_vault).
If you chose the Cloud Storage option:
For Google Drive:
- In your web browser, visit https://drive.google.com/drive/my-drive and log in with the Google Account that you used with Cyclonis Password Manager.
- When you have logged in, click on the Settings icon, then click Settings and then select Manage Apps in the menu at the left.
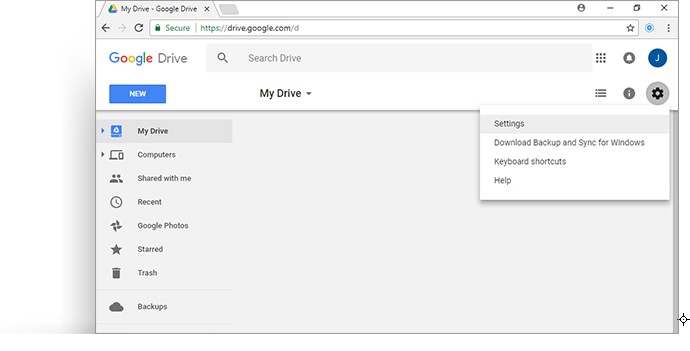
- Click on the Options drop-down menu next to Cyclonis Password Manager and select Delete Hidden App Data.
For Dropbox
- If you have the Dropbox application installed, open your Dropbox folder and go to the Apps folder or go directly to https://www.dropbox.com/home/apps.
- Select the Cyclonis Password Manager folder and delete it.
For Microsoft OneDrive
- In your web browser, visit https://onedrive.live.com and log in with the Microsoft account that you used with Cyclonis Password Manager.
- Once you have logged in, open the Apps folder, select the Cyclonis Password Manager folder, and delete it.
For Apple iCloud
- Open the iCloud application.
- For Windows users: Launch the Apple iCloud Desktop application.
- For macOS users: Go to System Preferences > iCloud.
- Open the Manage Storage options.
- For Windows users: Click the Storage button near the storage bar.
- For macOS users: Click the Manage button near the storage bar.
- Select "Cyclonis Password Manager" from the list of apps.
- Click Delete Documents and Data.