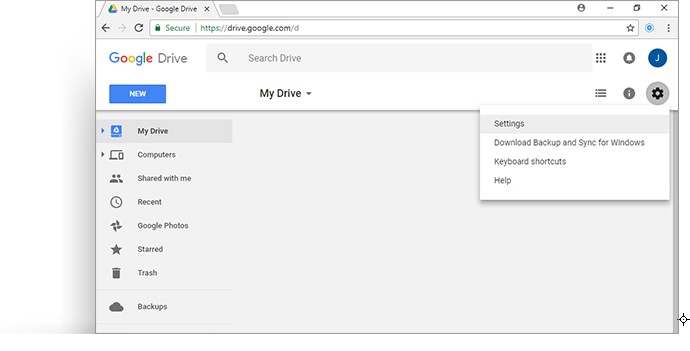Il programma di disinstallazione di Cyclonis Password Manager non elimina automaticamente il deposito crittografato, sia che tu abbia scelto di archiviarlo localmente sia utilizzando un'opzione di archiviazione cloud.
È importante notare che l'eliminazione del vault crittografato di Cyclonis Password Manager eliminerà anche in modo irreversibile i nomi utente, le password, le note private e tutti gli altri dati archiviati nel vault.
Potrebbe essere necessario eseguire il backup del deposito crittografato prima di eliminarlo. Per fare ciò, è possibile utilizzare la funzione Export Encrypted Vault nell'applicazione desktop Cyclonis Password Manager, situata nel menu File > Importa/Esporta. Se hai disinstallato Cyclonis Password Manager, dovrai reinstallare l'applicazione desktop per accedere alla funzione Export Encrypted Vault.
Non tentare di eliminare il vault di Cyclonis Password Manager fino a quando non si è già disinstallato Cyclonis Password Manager.
Ecco i passaggi da eseguire per eliminare manualmente il deposito di Cyclonis Password Manager.
Se hai scelto l'opzione Archiviazione locale:
Per Windows:
- Premere WinKey + R per aprire la finestra di dialogo Esegui di Windows.
- Nella finestra di dialogo, digitare "%ProgramData%" e premere Invio.
- Individua la cartella Cyclonis Password Manager, selezionala e premi Shift+Delete per eliminarla.
- Fai clic su Sì per confermare.
Per macOS:
- Apri una finestra del Finder e vai a /Library/Application Support/.
- Seleziona la cartella Cyclonis Password Manager e trascinala nel Cestino.
- Per eliminare il vault di Cyclonis Password Manager e il resto dei dati contenuti nella cartella, è possibile svuotare il cestino. Tieni presente che lo svuotamento del Cestino eliminerà anche altri oggetti che potrebbero trovarsi nella cartella Cestino.
Nota: le cartelle di Cyclonis Password Manager in %ProgramData% e /Library/Application Support/ contengono i depositi di TUTTI gli utenti che hanno utilizzato Cyclonis Password Manager sul dispositivo. Se si desidera rimuovere solo il vault di un singolo utente, è possibile aprire la cartella Cyclonis Password Manager (indicata sopra), selezionare il file del vault che si desidera rimuovere ed eliminarlo. È possibile associare un file del vault di Cyclonis Password Manager a un account in base al nome del file. La convenzione di denominazione è [e-mail associata all'account Cyclonis Password Manager].cpm_vault (ad es. johndoe@cyclonis.com.cpm_vault).
Se hai scelto l'opzione Cloud Storage:
Per Google Drive:
- Nel tuo browser web, visita https://drive.google.com/drive/my-drive e accedi con l'account Google che hai utilizzato con Cyclonis Password Manager.
- Dopo aver effettuato l'accesso, fai clic sull'icona Impostazioni, quindi fai clic su Impostazioni e quindi seleziona Gestisci app nel menu a sinistra.
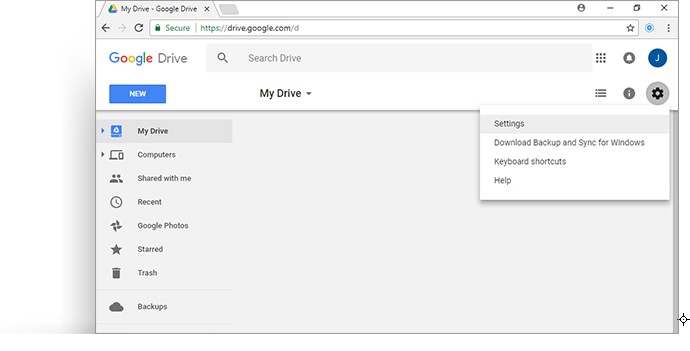
- Fai clic sul menu a discesa Opzioni accanto a Cyclonis Password Manager e seleziona Elimina dati app nascosti.
Per Dropbox
- Se hai installato l'applicazione Dropbox, apri la tua cartella Dropbox e vai alla cartella Apps o vai direttamente a https://www.dropbox.com/home/apps.
- Seleziona la cartella Cyclonis Password Manager ed eliminala.
Per Microsoft OneDrive
- Nel browser Web, visitare https://onedrive.live.com e accedere con l'account Microsoft utilizzato con Cyclonis Password Manager.
- Una volta effettuato l'accesso, apri la cartella App, seleziona la cartella Cyclonis Password Manager ed eliminala.
Per Apple iCloud
- Apri l'applicazione iCloud.
- Per utenti Windows: avvia l'applicazione Apple iCloud Desktop.
- Per utenti macOS: vai su Preferenze di Sistema > iCloud.
- Apri le opzioni di gestione dell'archiviazione.
- Per utenti Windows: fai clic sul pulsante Archiviazione vicino alla barra di archiviazione.
- Per utenti macOS: fai clic sul pulsante Gestisci vicino alla barra di archiviazione.
- Seleziona "Cyclonis Password Manager" dall'elenco delle app.
- Fai clic su Elimina documenti e dati.
 Cyclonis Backup
Una soluzione di backup di archiviazione cloud sicura per aiutarti a eseguire il backup dei tuoi file in modo affidabile e proteggerti dagli attacchi di ransomware.
Cyclonis Backup
Una soluzione di backup di archiviazione cloud sicura per aiutarti a eseguire il backup dei tuoi file in modo affidabile e proteggerti dagli attacchi di ransomware.
 Cyclonis Password Manager
Archivia le tue password e altre informazioni personali nel tuo deposito crittografato.
Cyclonis Password Manager
Archivia le tue password e altre informazioni personali nel tuo deposito crittografato.
 Cyclonis World Time
Traccia facilmente il tempo e gestisci il tuo programma su più fusi orari.
Cyclonis World Time
Traccia facilmente il tempo e gestisci il tuo programma su più fusi orari.
 Riguardo a noi
Cyclonis Limited è dedicato allo sviluppo di applicazioni software per semplificare l'archiviazione e la gestione complesse dei dati e migliorare l'accessibilità ai dati online.
Riguardo a noi
Cyclonis Limited è dedicato allo sviluppo di applicazioni software per semplificare l'archiviazione e la gestione complesse dei dati e migliorare l'accessibilità ai dati online.
 Contattaci
Ti interessa Cyclonis? Sentiti libero di inviarci feedback e richieste di informazioni commerciali.
Contattaci
Ti interessa Cyclonis? Sentiti libero di inviarci feedback e richieste di informazioni commerciali.