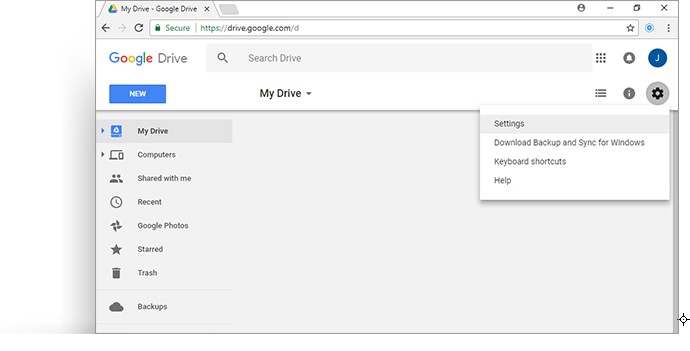Das Deinstallationsprogramm von Cyclonis Password Manager löscht Ihren verschlüsselten Tresor nicht automatisch, unabhängig davon, ob Sie ihn lokal oder über eine Cloud-Speicheroption gespeichert haben.
Es ist wichtig zu beachten, dass durch das Löschen Ihres verschlüsselten Cyclonis Password Manager-Tresors auch die in Ihrem Tresor gespeicherten Benutzernamen, Kennwörter, privaten Notizen und alle anderen Daten irreversibel gelöscht werden.
Möglicherweise möchten Sie Ihr verschlüsseltes Depot sichern, bevor Sie es löschen. Zu diesem Zweck können Sie die Funktion " Verschlüsselten Tresor exportieren" in der Cyclonis Password Manager-Desktopanwendung verwenden, die sich unter Menü " Datei " >" Importieren / Exportieren " befindet. Wenn Sie Cyclonis Password Manager deinstalliert haben, müssen Sie die Desktop-Anwendung neu installieren, um auf die Funktion " Verschlüsselten Tresor exportieren" zugreifen zu können.
Sie sollten nicht versuchen, Ihren Cyclonis Password Manager-Tresor zu löschen, bevor Sie Cyclonis Password Manager bereits deinstalliert haben.
Führen Sie die folgenden Schritte aus, um Ihren Cyclonis Password Manager-Tresor manuell zu löschen.
Wenn Sie die Option Lokaler Speicher gewählt haben:
Für Windows:
- Drücken Sie WinKey + R , um das Windows- Dialogfeld Ausführen zu öffnen.
- Geben Sie im Dialogfeld " % ProgramData% " ein und drücken Sie die Eingabetaste.
- Suchen Sie den Cyclonis Password Manager- Ordner, wählen Sie ihn aus und drücken Sie Umschalt + Entf , um ihn zu löschen.
- Klicken Sie zur Bestätigung auf Ja .
Für macOS:
- Öffnen Sie ein Finder-Fenster und navigieren Sie zu / Library / Application Support / .
- Wählen Sie den Cyclonis Password Manager- Ordner aus und ziehen Sie ihn in den Papierkorb .
- Um den Cyclonis Password Manager-Tresor und die restlichen Daten im Ordner zu löschen, können Sie den Papierkorb leeren. Beachten Sie, dass durch das Leeren des Papierkorbs auch andere Objekte gelöscht werden, die sich möglicherweise in Ihrem Papierkorb befinden.
Hinweis: Die Cyclonis Password Manager- Ordner in % ProgramData% und / Library / Application Support / enthalten die Depots ALLER Benutzer, die Cyclonis Password Manager auf dem Gerät verwendet haben. Wenn Sie nur den Tresor eines einzelnen Benutzers entfernen möchten, können Sie den (oben angegebenen) Cyclonis Password Manager- Ordner öffnen, die zu entfernende Tresordatei auswählen und löschen. Sie können einem Konto eine Cyclonis Password Manager-Tresordatei mit Hilfe des Namens der Datei zuordnen. Die Namenskonvention lautet [E-Mail-Adresse des Cyclonis Password Manager-Kontos] .cpm_vault (z. B.. johndoe@cyclonis.com.cpm_vault).
Wenn Sie sich für die Cloud-Speicheroption entschieden haben :
Für Google Drive:
- Besuchen Sie in Ihrem Webbrowser https://drive.google.com/drive/my-drive und melden Sie sich mit dem Google-Konto an, das Sie mit Cyclonis Password Manager verwendet haben.
- Wenn Sie angemeldet sind, klicken Sie auf das Symbol Einstellungen , dann auf Einstellungen und wählen Sie im Menü links die Option Apps verwalten .
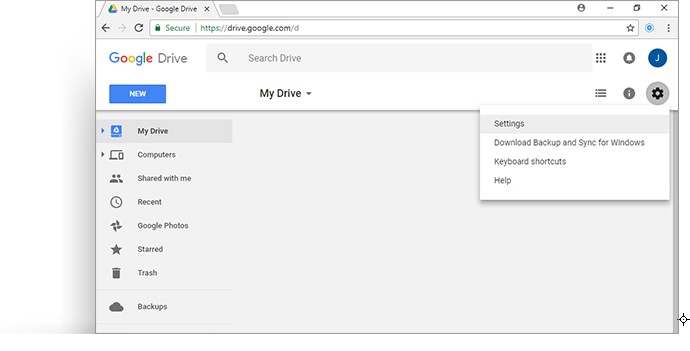
- Klicken Sie auf das Dropdown-Menü Optionen neben Cyclonis Password Manager und wählen Sie Versteckte App-Daten löschen .
Für Dropbox
- Wenn Sie die Dropbox-Anwendung installiert haben, öffnen Sie Ihren Dropbox-Ordner und wechseln Sie zu der Apps- Ordner oder gehen Sie direkt zu https://www.dropbox.com/home/apps .
- Wählen Sie den Cyclonis Password Manager- Ordner aus und löschen Sie ihn.
Für Microsoft OneDrive
- Besuchen Sie in Ihrem Webbrowser https://onedrive.live.com und melden Sie sich mit dem Microsoft-Konto an, das Sie mit Cyclonis Password Manager verwendet haben.
- Nachdem Sie sich angemeldet haben, öffnen Sie den Ordner " Apps ", wählen Sie den Ordner " Cyclonis Password Manager " aus und löschen Sie ihn.
Für Apple iCloud
- Öffnen Sie die iCloud- Anwendung.
- Für Windows-Benutzer : Starten Sie die Apple iCloud Desktop- Anwendung.
- Für MacOS-Benutzer : Gehen Sie zu Systemeinstellungen > iCloud.
- Öffnen Sie die Optionen zum Verwalten des Speichers .
- Für Windows-Benutzer: Klicken Sie auf die Schaltfläche Speicher neben der Speicherleiste.
- Für MacOS-Benutzer: Klicken Sie auf die Schaltfläche Verwalten neben der Speicherleiste.
- Wählen Sie "Cyclonis Password Manager" aus der Liste der Apps.
- Klicken Sie auf Dokumente und Daten löschen.
 Cyclonis Backup
Eine sichere Cloud-Speicher-Backup-Lösung, mit der Sie Ihre Dateien zuverlässig sichern und vor Ransomware-Angriffen schützen können.
Cyclonis Backup
Eine sichere Cloud-Speicher-Backup-Lösung, mit der Sie Ihre Dateien zuverlässig sichern und vor Ransomware-Angriffen schützen können.
 Cyclonis Password Manager
Speichern Sie Ihre Passwörter und andere persönliche Informationen in Ihrem verschlüsselten Tresor.
Cyclonis Password Manager
Speichern Sie Ihre Passwörter und andere persönliche Informationen in Ihrem verschlüsselten Tresor.
 Cyclonis World Time
Verfolgen Sie einfach die Zeit und verwalten Sie Ihren Zeitplan über mehrere Zeitzonen hinweg.
Cyclonis World Time
Verfolgen Sie einfach die Zeit und verwalten Sie Ihren Zeitplan über mehrere Zeitzonen hinweg.
 Über Uns
Cyclonis Limited hat sich der Entwicklung von Softwareanwendungen verschrieben, um die Speicherung und Verwaltung komplexer Daten zu vereinfachen und den Zugriff auf Ihre Online-Daten zu verbessern.
Über Uns
Cyclonis Limited hat sich der Entwicklung von Softwareanwendungen verschrieben, um die Speicherung und Verwaltung komplexer Daten zu vereinfachen und den Zugriff auf Ihre Online-Daten zu verbessern.
 Kontaktieren Sie Uns
Interessiert an Cyclonis? Zögern Sie nicht uns Feedback und Geschäftsanfragen zu senden.
Kontaktieren Sie Uns
Interessiert an Cyclonis? Zögern Sie nicht uns Feedback und Geschäftsanfragen zu senden.