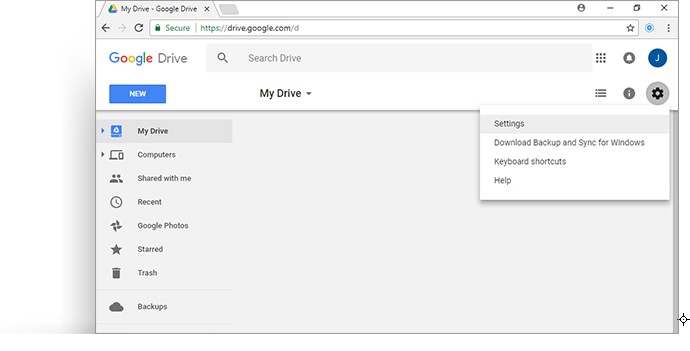Deinstalator programu Cyclonis Password Manager nie usuwa automatycznie zaszyfrowanego skarbca, niezależnie od tego, czy zdecydowałeś się przechowywać go lokalnie, czy korzystasz z opcji przechowywania w chmurze.
Należy pamiętać, że usunięcie zaszyfrowanego skarbca Cyclonis Password Manager nieodwracalnie usunie również nazwy użytkowników, hasła, prywatne notatki i wszystkie inne dane przechowywane w skarbcu.
Możesz wykonać kopię zapasową zaszyfrowanego skarbca przed jego usunięciem. Aby to zrobić, możesz użyć funkcji Eksportuj zaszyfrowany skarbiec w aplikacji komputerowej Cyclonis Password Manager, znajdującej się w menu Plik > Importuj/Eksportuj. Jeśli odinstalowałeś Cyclonis Password Manager, będziesz musiał ponownie zainstalować aplikację komputerową, aby uzyskać dostęp do funkcji Eksportuj zaszyfrowany sejf.
Nie powinieneś próbować usuwać przechowalni Cyclonis Password Manager, dopóki nie odinstalowałeś już Cyclonis Password Manager.
Oto kroki, które należy wykonać, aby ręcznie usunąć skarbiec Cyclonis Password Manager.
Jeśli wybierzesz opcję Local Storage:
Dla Windowsa:
- Naciśnij WinKey + R, aby otworzyć okno dialogowe Windows Run.
- W oknie dialogowym wpisz „% ProgramData%” i naciśnij klawisz Enter.
- Zlokalizuj folder Cyclonis Password Manager, wybierz go i naciśnij Shift + Del, aby go usunąć.
- Kliknij Tak, aby potwierdzić.
W systemie macOS:
- Otwórz okno Findera i przejdź do /Library/Application Support/.
- Wybierz folder Cyclonis Password Manager i przeciągnij go do Kosza.
- Aby usunąć skarbiec Cyclonis Password Manager i resztę danych zawartych w folderze, możesz opróżnić kosz. Pamiętaj, że opróżnienie Kosza spowoduje również usunięcie innych obiektów, które mogą znajdować się w folderze Kosz.
Uwaga: Foldery Cyclonis Password Manager w % ProgramData% i /Library/Application Support/ zawierają skarbce WSZYSTKICH użytkowników, którzy korzystali z Cyclonis Password Manager na urządzeniu. Jeśli chcesz usunąć tylko skarbiec jednego użytkownika, możesz otworzyć folder Cyclonis Password Manager (wskazany powyżej), wybrać plik skarbca, który chcesz usunąć, i usunąć go. Możesz powiązać plik przechowalni Cyclonis Password Manager z kontem o nazwie pliku. Konwencja nazewnictwa to [e-mail powiązany z kontem Cyclonis Password Manager].cpm_vault (np. johndoe@cyclonis.com.cpm_vault).
Jeśli wybierzesz opcję Cloud Storage:
W przypadku Dysku Google:
- W przeglądarce internetowej odwiedź https://drive.google.com/drive/my-drive i zaloguj się za pomocą konta Google, którego używałeś z Cyclonis Password Manager.
- Po zalogowaniu kliknij ikonę Ustawienia, a następnie Ustawienia i wybierz Zarządzaj aplikacjami z menu po lewej stronie.
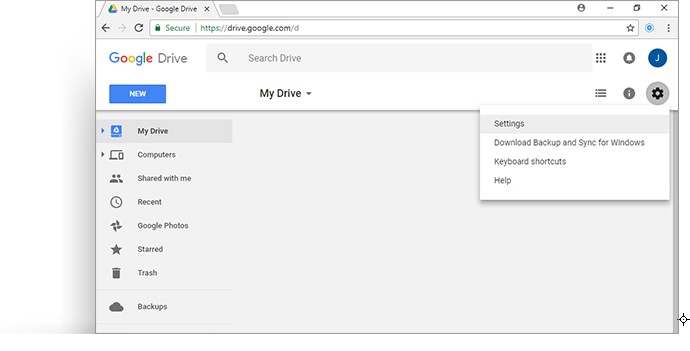
- Kliknij menu rozwijane Opcje obok Cyclonis Password Manager i wybierz opcję Usuń ukryte dane aplikacji.
Dla Dropbox
- Jeśli masz zainstalowaną aplikację Dropbox, otwórz folder Dropbox i przejdź do folderu Aplikacje lub przejdź bezpośrednio do https://www.dropbox.com/home/apps.
- Wybierz folder Cyclonis Password Manager i usuń go.
Dla Microsoft OneDrive
- W przeglądarce internetowej odwiedź https://onedrive.live.com i zaloguj się przy użyciu konta Microsoft, które było używane z Cyclonis Password Manager.
- Po zalogowaniu otwórz folder Aplikacje, wybierz folder Cyclonis Password Manager i usuń go.
Dla Apple iCloud
- Otwórz aplikację iCloud.
- Dla użytkowników systemu Windows: Uruchom aplikację Apple iCloud Desktop.
- Użytkownicy systemu macOS: Wybierz Preferencje systemowe > iCloud.
- Otwórz opcje Zarządzaj pamięcią.
- Użytkownicy systemu Windows: kliknij przycisk Pamięć w pobliżu paska pamięci.
- Użytkownicy systemu macOS: kliknij przycisk Zarządzaj w pobliżu paska pamięci.
- Wybierz „Cyclonis Password Manager” z listy aplikacji.
- Kliknij Usuń dokumenty i dane.
 Cyclonis Backup
Bezpieczne rozwiązanie do tworzenia kopii zapasowych w chmurze, aby pomóc Ci niezawodnie tworzyć kopie zapasowe plików i chronić Cię przed atakami ransomware.
Cyclonis Backup
Bezpieczne rozwiązanie do tworzenia kopii zapasowych w chmurze, aby pomóc Ci niezawodnie tworzyć kopie zapasowe plików i chronić Cię przed atakami ransomware.
 Cyclonis Password Manager
Przechowuj hasła i inne dane osobowe w zaszyfrowanym skarbcu.
Cyclonis Password Manager
Przechowuj hasła i inne dane osobowe w zaszyfrowanym skarbcu.
 Cyclonis World Time
Łatwo śledź czas i zarządzaj harmonogramem w wielu strefach czasowych.
Cyclonis World Time
Łatwo śledź czas i zarządzaj harmonogramem w wielu strefach czasowych.