Slackでマイクが機能しない
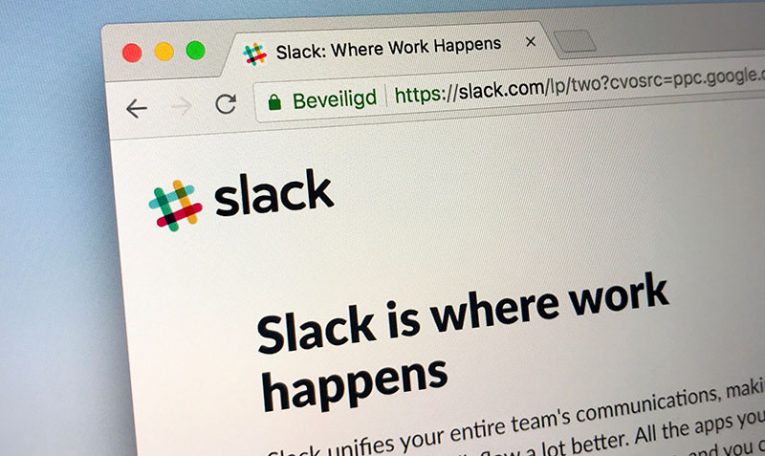
在宅勤務の従業員は、同僚と連絡を取り合ったり、会議やその他の仕事関連のイベントを開催したりするために、Slackなどの人気のあるサービスに頼る必要があることがよくあります。言うまでもなく、重要な会議の直前にSlackで問題が発生することは大きな迷惑になる可能性があるため、そのような問題をすぐにトラブルシューティングする準備をしておく必要があります。
多くのSlackユーザーが不満を言っているように見える問題の1つは、マイクが突然機能しなくなることです。マイクがSlackで機能しない場合は、次の修正を試すことができます。
Slackとコンピューターを再起動します
ソフトウェアとハードウェアの再起動は、常にトラブルシューティングの一番のステップです。通知領域のアイコンを右クリックして[終了]を選択し、Slackを完全に終了してください。アプリの再起動が機能しない場合は、コンピューターを完全に再起動することをお勧めします。
Windowsレコーディングデバイスを確認してください
Windowsが誤ってマイクの代わりに機能不全の録音デバイスを使用している可能性があります。これが問題の原因ではないことを確認するには、タスクバーのスピーカーアイコンを右クリックし、[サウンド設定を開く]に移動します。 '入力デバイスの選択'メニューでプライマリマイクが選択されていることを確認します。
Windowsのトラブルシューティングを使用する
Windowsには、オーディオとマイクの問題をトラブルシューティングするための組み込みソリューションがあります。アクセスするには、 [スタート]メニュー-> [設定]に移動します。 [更新とセキュリティ]-> [トラブルシューティング]に移動します。最後に、[追加のトラブルシューティング]メニューを選択し、オーディオの問題に推奨されるトラブルシューティングを実行します。
オーディオデバイスを再インストールします
オーディオデバイスを再インストールすると、Windowsはオーディオデバイスを再度検出し、最適なドライバーバージョンを取得できます。これを行うには、Windowsのスタートメニューから「デバイスマネージャ」を開きます。そこに着いたら:
- [サウンド、ビデオ、およびゲームコントローラー]メニューを展開します。
- プライマリオーディオデバイスを右クリックして、[プロパティ]に移動します。 [ドライバ]タブを選択し、[デバイスのアンインストール]を押します。
変更を有効にするには、Windowsを再起動する必要があります。





