Mikrofon nie działa w Slacku
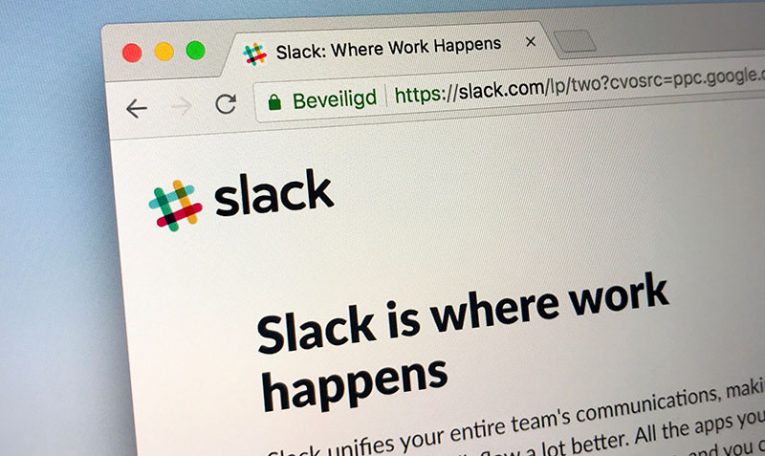
Pracownicy pracujący w domu często muszą polegać na popularnych usługach, takich jak Slack, aby utrzymywać kontakt ze współpracownikami, organizować spotkania i inne wydarzenia związane z pracą. Nie trzeba dodawać, że występowanie problemów ze Slackiem tuż przed ważnym spotkaniem może być poważną uciążliwością i powinieneś być przygotowany na natychmiastowe rozwiązywanie takich problemów.
Jednym z problemów, na który narzeka wielu użytkowników Slacka, jest nagła awaria ich mikrofonu. Jeśli Twój mikrofon nie działa w Slacku, oto kilka poprawek, które możesz wypróbować:
Zrestartuj Slack i swój komputer
Ponowne uruchomienie oprogramowania i sprzętu jest zawsze najważniejszym krokiem rozwiązywania problemów. Zamknij całkowicie Slack, klikając prawym przyciskiem myszy jego ikonę w obszarze powiadomień i wybierając „Zakończ”. Jeśli ponowne uruchomienie aplikacji nie działa, zalecane jest pełne ponowne uruchomienie komputera.
Sprawdź urządzenie nagrywające Windows
Istnieje prawdopodobieństwo, że system Windows przypadkowo użyje nieprawidłowego urządzenia nagrywającego zamiast mikrofonu. Aby sprawdzić, czy to nie powoduje problemu, kliknij prawym przyciskiem myszy ikonę głośnika na pasku zadań i przejdź do opcji „ Otwórz ustawienia dźwięku”. Upewnij się, że w menu „ Wybierz urządzenie wejściowe” wybrano główny mikrofon.
Użyj narzędzia do rozwiązywania problemów z systemem Windows
System Windows ma wbudowane rozwiązanie do rozwiązywania problemów z dźwiękiem i mikrofonem. Aby uzyskać do niego dostęp, przejdź do Menu Start -> Ustawienia . Przejdź do Aktualizacja i zabezpieczenia -> Rozwiązywanie problemów . Na koniec wybierz menu „ Dodatkowe narzędzia do rozwiązywania problemów” i uruchom narzędzie do rozwiązywania problemów zalecane w przypadku problemów z dźwiękiem.
Zainstaluj ponownie urządzenie audio
Ponowna instalacja urządzenia audio umożliwia systemowi Windows jego ponowne wykrycie i pobranie najbardziej odpowiedniej wersji sterownika. Aby to zrobić, otwórz „ Menedżera urządzeń” z menu Start systemu Windows. Raz tam:
- Rozwiń menu „Kontrolery dźwięku, wideo i gier”.
- Kliknij prawym przyciskiem myszy główne urządzenie audio i przejdź do „ Właściwości”. Wybierz kartę „ Sterownik ”, a następnie naciśnij przycisk „Odinstaluj urządzenie”.
Aby zmiany zaczęły obowiązywać, należy ponownie uruchomić system Windows.





