Riavvio del computer Mac con messaggio di errore - Cause e soluzioni
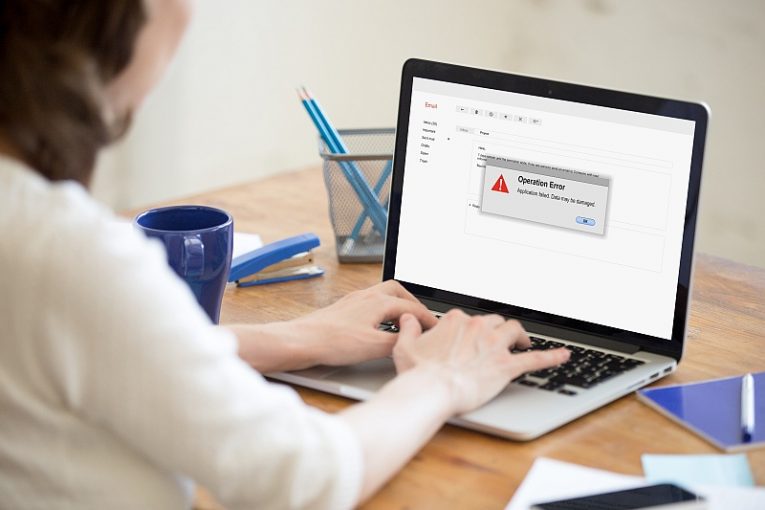
A volte anche un computer Mac stabile che ha funzionato perfettamente e senza grossi problemi può incorrere in problemi apparentemente casuali. Potresti imbatterti in quelli che sembrano riavvii casuali accompagnati da un messaggio di arresto anomalo prima del riavvio o da un messaggio che il computer ha recuperato da un errore quando si riavvia sullo sfondo e sul dock.
Questo articolo ti fornirà alcune idee e suggerimenti che puoi provare se il tuo Mac altrimenti sano inizia a imbattersi in riavvii e messaggi di errore difficili da spiegare e apparentemente casuali.
Riavvii simili e messaggi di errore possono essere causati da una serie di cose, ma le cause più comuni sono software e hardware difettosi o malfunzionanti.
-
Table of Contents
Riavvia in modalità provvisoria e controlla gli aggiornamenti
La prima cosa che dovresti provare è riavviare il tuo Mac in modalità provvisoria. Per farlo, fai clic sul menu Apple, quindi su Spegni. Una volta che il sistema si è spento, riavvialo e premi immediatamente il tasto Maiusc e tienilo premuto mentre il computer si avvia. Una volta visualizzata la finestra di accesso, puoi rilasciare il tasto Maiusc.
Dopo aver avviato in modalità provvisoria e aver effettuato l'accesso, fai clic sul menu Apple, quindi su App Store e controlla gli aggiornamenti per tutte le app installate.
-
Prova a disinstallare il software fornito da terze parti che non sono Apple
Con Apple che aggiorna continuamente il suo sistema operativo Mac, alcuni plug-in e software aggiuntivi che potresti avere, prodotti da terze parti, potrebbero rimanere indietro negli aggiornamenti e causare incompatibilità nel processo. Prova a consultare il sito Web o la documentazione di ciascuna applicazione per assicurarti che sia compatibile con la versione corrente di macOS, quindi reinstalla solo il software contrassegnato come compatibile.
-
Scollega l'hardware aggiuntivo
Scollega tutti i dispositivi esterni e le periferiche dal tuo computer, lasciando solo una tastiera e un mouse, preferibilmente entrambi prodotti da Apple. In questo modo puoi ricollegare i dispositivi uno alla volta e vedere se in qualsiasi momento gli arresti anomali continuano o riappaiono. Ciò include non solo i dispositivi collegati tramite cavo, ma anche schede PCI e chiavette RAM di terze parti.
Riavvia il tuo Mac e prova per un po' ogni volta che ricollega un altro componente o dispositivo.
-
Libera più spazio su disco
Come ultimo tentativo di risolvere arresti anomali simili, puoi provare a liberare più spazio su disco sull'unità di sistema. Dovresti provare a liberare circa il 10-20 percento dell'unità di sistema totale e a mantenere sempre quello spazio disponibile. Le operazioni intensive che potrebbero potenzialmente esaurire l'intera RAM avranno bisogno di quello spazio su disco fisico e potrebbero causare arresti anomali se lo spazio è insufficiente.





