Reinicialização do computador Mac com mensagem de erro - Causas e correções
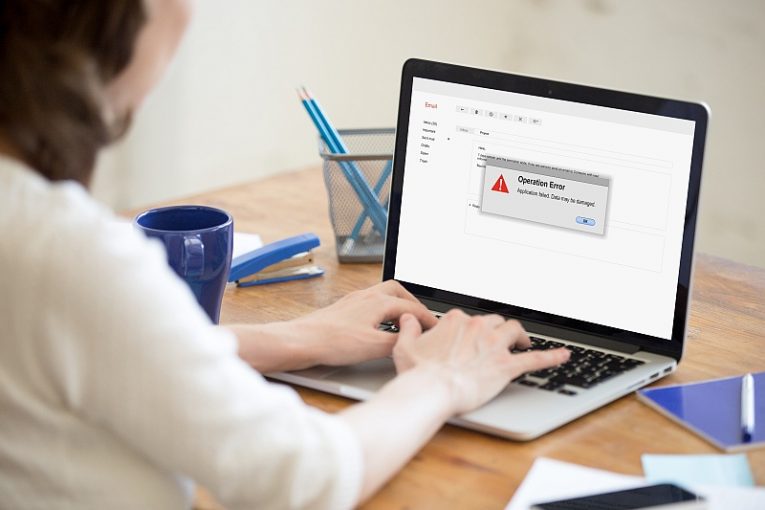
Às vezes, até mesmo um computador Mac estável que está funcionando perfeitamente bem e sem grandes problemas pode ter problemas aparentemente aleatórios. Você pode se deparar com o que parece ser reinicializações aleatórias acompanhadas por uma mensagem de falha antes da reinicialização ou uma mensagem de que o computador se recuperou de um erro ao reinicializar de volta ao seu papel de parede e dock.
Este artigo lhe dará algumas idéias e dicas que você pode experimentar se o seu Mac, de outra forma saudável, começar a apresentar problemas de explicação e reinicializações e mensagens de erro aparentemente aleatórias.
Reinicializações semelhantes e mensagens de erro podem ser causadas por várias coisas, mas as causas mais comuns são software e hardware com defeito ou com defeito.
-
Índice
Reinicie em modo de segurança e verifique se há atualizações
A primeira coisa que você deve tentar é reiniciar o Mac no modo de segurança. Para fazer isso, clique no menu Apple e em Desligar. Assim que o sistema for desligado, reinicie-o e pressione imediatamente a tecla Shift e mantenha-a pressionada enquanto o computador é inicializado. Depois de ver a janela de login, você pode soltar a tecla Shift.
Depois de inicializar no modo de segurança e fazer login, clique no menu Apple e, em seguida, App Store e verifique se há atualizações para todos os aplicativos instalados.
-
Tente desinstalar o software fornecido por terceiros que não sejam da Apple
Com a Apple atualizando seu sistema operacional Mac continuamente, alguns plug-ins e softwares adicionais que você possa ter, produzidos por terceiros, podem atrasar as atualizações e causar incompatibilidades no processo. Tente consultar o site ou a documentação de cada aplicativo para verificar se ele é compatível com a versão atual do macOS e, em seguida, reinstale apenas o software sinalizado como compatível.
-
Desconecte o hardware extra
Desconecte quaisquer dispositivos externos e periféricos do seu computador, deixando apenas um teclado e mouse, de preferência ambos fabricados pela Apple. Dessa forma, você pode reconectar os dispositivos um de cada vez e ver se a qualquer momento os travamentos continuam ou reaparecem. Isso inclui não apenas dispositivos que você conecta usando um cabo, mas também placas PCI e dispositivos RAM de terceiros.
Reinicie seu Mac e teste um pouco sempre que conectar outro componente ou dispositivo novamente.
-
Libere mais espaço em disco
Como última tentativa de resolver travamentos semelhantes, você pode tentar liberar mais espaço em disco na unidade do sistema. Você deve tentar liberar cerca de 10 a 20 por cento da unidade total do sistema e manter esse espaço disponível o tempo todo. As operações intensivas que podem esgotar toda a memória RAM precisarão desse espaço na unidade física e podem causar travamentos se houver espaço insuficiente.





