Ponowne uruchamianie komputera Mac z komunikatem o błędzie - przyczyny i rozwiązania
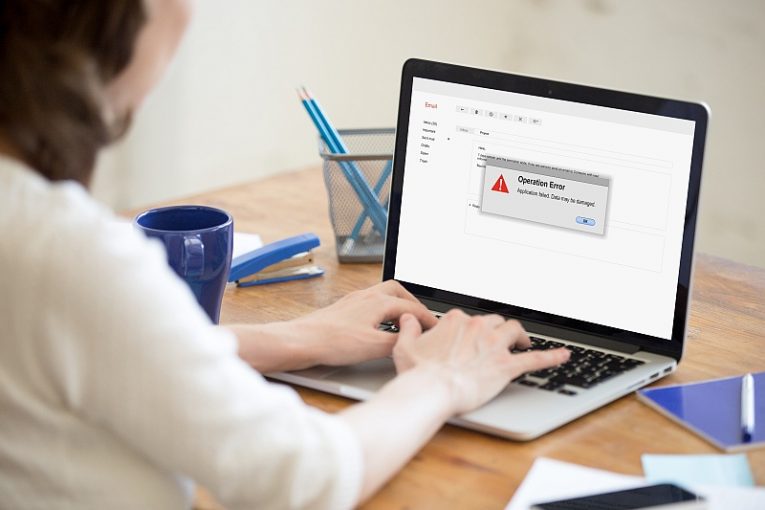
Czasami nawet stabilny komputer Mac, który działa idealnie i bez większych problemów, może napotkać pozornie przypadkowe problemy. Możesz napotkać coś, co wydaje się losowym ponownym uruchomieniem, któremu towarzyszy komunikat o awarii przed ponownym uruchomieniem lub komunikat, że komputer naprawił się po błędzie po ponownym uruchomieniu z powrotem do tapety i stacji dokującej.
W tym artykule znajdziesz kilka pomysłów i wskazówek, które możesz wypróbować, jeśli na Twoim zdrowym Macu zaczynają pojawiać się trudne do wyjaśnienia i pozornie losowe restarty oraz komunikaty o błędach.
Podobne ponowne uruchomienie i komunikaty o błędach mogą być spowodowane wieloma rzeczami, ale najczęstszymi przyczynami są wadliwe lub nieprawidłowo działające oprogramowanie i sprzęt.
-
Table of Contents
Uruchom ponownie w trybie awaryjnym i sprawdź aktualizacje
Pierwszą rzeczą, którą powinieneś spróbować, jest ponowne uruchomienie komputera Mac w trybie awaryjnym. Aby to zrobić, kliknij menu Apple, a następnie Zamknij. Po zamknięciu systemu uruchom go ponownie i natychmiast naciśnij klawisz Shift i przytrzymaj go podczas uruchamiania komputera. Gdy zobaczysz okno logowania, możesz zwolnić klawisz Shift.
Po uruchomieniu w trybie awaryjnym i zalogowaniu się kliknij menu Apple, a następnie App Store i sprawdź aktualizacje wszystkich zainstalowanych aplikacji.
-
Spróbuj odinstalować oprogramowanie dostarczone przez inne firmy, które nie są Apple
Ponieważ firma Apple stale aktualizuje swój system operacyjny Mac, niektóre dodatkowe wtyczki i oprogramowanie, które możesz mieć, wyprodukowane przez strony trzecie, mogą pozostawać w tyle w zakresie aktualizacji i powodować niezgodności w tym procesie. Spróbuj sprawdzić witrynę internetową lub dokumentację każdej aplikacji, aby upewnić się, że jest ona zgodna z bieżącą wersją systemu macOS, a następnie ponownie zainstaluj tylko oprogramowanie oznaczone jako zgodne.
-
Odłącz dodatkowy sprzęt
Odłącz od komputera wszelkie urządzenia zewnętrzne i urządzenia peryferyjne, pozostawiając tylko klawiaturę i mysz, najlepiej oba wyprodukowane przez Apple. W ten sposób możesz ponownie podłączać urządzenia pojedynczo i sprawdzać, czy na dowolnym etapie awarie będą kontynuowane lub ponownie się pojawią. Obejmuje to nie tylko urządzenia podłączane za pomocą kabla, ale także karty PCI i pamięci RAM od stron trzecich.
Uruchom ponownie komputer Mac i testuj przez chwilę za każdym razem, gdy ponownie podłączasz inny komponent lub urządzenie.
-
Zwolnij więcej miejsca na dysku
Jako ostatnią próbę rozwiązania podobnych awarii możesz spróbować zwolnić więcej miejsca na dysku systemowym. Powinieneś spróbować uwolnić około 10 do 20 procent całego dysku systemowego i zachować dostępną przestrzeń przez cały czas. Intensywne operacje, które mogą potencjalnie wyczerpać całą pamięć RAM, będą wymagały tego fizycznego miejsca na dysku i mogą powodować awarie, jeśli brakuje miejsca.





