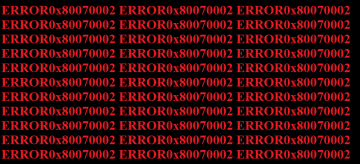How to Fix Encrypt Contents to Secure Data Being Greyed out in Windows 10 Problem

If you share a computer with other people, like family members or with colleagues from work then keeping your personal information safe and secure is critical. To do so you can use Windows' in-built Encrypting File System (EFS) to encrypt your info. However, for some reason, Microsoft decided to make EFS unavailable for Windows Home Edition users, which means that you need to upgrade to Pro, Enterprise, or Education editions to use this tool. You will not be able to use the Encrypting File System on Windows 10 Home Edition.
Normally, to encrypt any data in Windows 10 you have to right-click on the desired file or folder and then select Properties from the context menu. Click on the Advanced button under General tab located within the Properties window, then in the Advanced Attributes window put a checkmark next to "Encrypt contents to secure data". Press OK to save changes and your files or folders will be securely encrypted. However, what can you do if the "Encrypt contents to secure data" option is grayed out or disabled? You'll be stuck and left unable to encrypt your data. Luckily, there is a solution to this problem, so let's take a look at our options.
How to fix Encrypt contents to secure data bring grayed out using Registry
- Press the Windows Key + R key combination then type "Regedit" and press Enter to open the Registry Editor.
- Go to the following registry location: "HKEY_LOCAL_MACHINE\SYSTEM\CurrentControlSet\Control\FileSystem"
- Choose "FileSystem" then in right window pane select "NtfsDisableEncryption DWORD."
- Normally, the value of the NtfsDisableEncryption DWORD is set to 1 but we need to change its value to 0. Then click OK to confirm and proceed.
- Close the Registry Editor and restart your computer to save the changes.
- After the system has restarted you can right-click on the file or folder which you want to encrypt and select Properties.
- Under the General tab click on the Advanced button at the bottom.
- Now in the Advanced Attributes window, put a checkmark next to "Encrypt contents to secure data".
That should fix the problem. However, if this method didn't work for you there is a second option that could resolve the issue.
How to fix Encrypt contents to secure data bring grayed out using CMD
- Press the Windows Key + X key combination then select Command Prompt (Admin).
- Enter the following command into cmd and hit Enter: "fsutil behavior set disableencryption 0"
- Restart your PC to save the changes.
After the system has been rebooted, the encryption option in the Advanced Attribute window should be available.