Comment vérifier le temps d'écran sur iPhone, iPad ou Mac
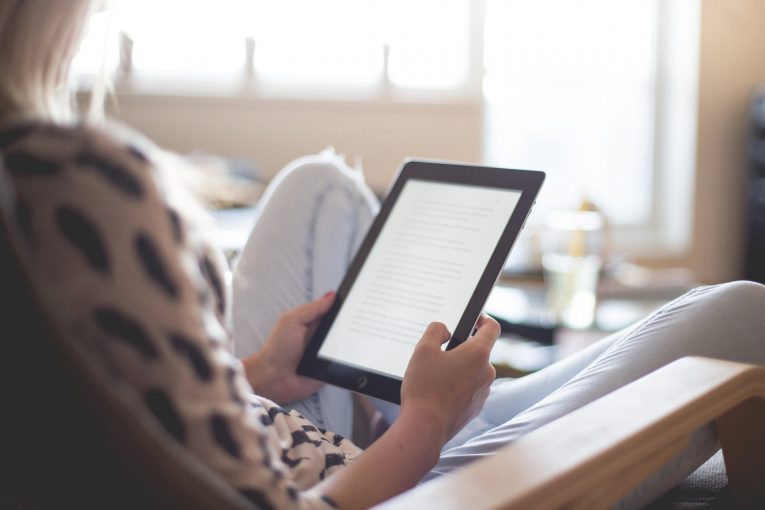
Avec iOS 12 d'Apple, nous avons obtenu Screen Time, une fonctionnalité créée pour vous fournir des informations sur la façon dont vous utilisez votre temps sur votre iPhone et iPad. En utilisant Screen Time, vous pouvez voir à quelle fréquence vous utilisez votre appareil iOS, quelles applications vous utilisez, quelles applications génèrent le plus de trafic, et plus encore.
Comment utiliser le temps d'écran
Vous serez peut-être surpris de découvrir qu'il n'y a pas d'application dédiée pour Screen Time, il n'est donc pas évident de savoir comment l'ouvrir lors de la première installation d'iOS 12, mais toutes les fonctionnalités de Screen Time se trouvent dans l'application Paramètres. Voici ce que vous devez faire:
- Accédez à l'application Paramètres.
- Faites défiler jusqu'à la section "Screen Time" . Il se trouve au même endroit que Notifications, Sons et Ne pas déranger.
- Sélectionnez "Screen Time" pour voir vos statistiques d'utilisation.
Les statistiques de temps d'écran sont collectées sur tous les appareils iOS utilisant iOS 12 où vous êtes connecté avec votre compte iCloud. Cela signifie qu'il collectera les données de tous les iPhones et iPads que vous utilisez. Vous pouvez vérifier vos données sur tous les appareils ou par appareil en fonction de ce que vous recherchez. Pour afficher d'autres appareils, appuyez sur l'option "Tous les appareils" sur l'écran principal de l'heure de l'écran, puis appuyez sur "Appareils" situé dans le coin supérieur droit.
Lorsque vous ouvrez Screen Time, un graphique s'affiche avec des données sur vos dernières 24 heures d'utilisation de l'iPhone, organisées par chaque application individuelle ou la catégorie d'application que vous avez le plus utilisée. Ces catégories sont: productivité, jeux, créativité ou messages.
Appuyez sur le graphique et vous obtiendrez encore plus d'informations du dernier jour ou de la semaine dernière, y compris votre paramètre d'utilisation le plus long, le nombre de fois que vous avez pris votre iPhone ou iPad pendant la journée et le nombre de notifications que vous avez reçues. Vous pouvez également obtenir des données sur les applications qui vous envoient le plus de notifications.
Dans la section Temps d'écran, vous pouvez activer vous-même les temps d'arrêt planifiés pour vous empêcher d'utiliser des applications en dehors de celles qui ont été autorisées dans la fonction Limites d'application, vous pouvez configurer des temps très limités sur des catégories d'applications telles que les réseaux sociaux ou les jeux, et vous peut accéder au contenu et aux restrictions de confidentialité. Ceci est très utile si le téléphone appartient à votre enfant.
Vous pouvez utiliser la fonction de partage familial avec un membre de la famille ou un ami. Vous serez le responsable de la famille, ce qui signifie que vous pourrez voir et contrôler l'utilisation de leur application. Vous verrez également les noms des membres de la famille répertoriés sous «Famille».
Comment désactiver le temps d'écran
- Ouvrez l'application Paramètres.
- Sélectionnez "Screen Time".
- Faites défiler jusqu'à "Turn Off Screen Time" et appuyez dessus.





